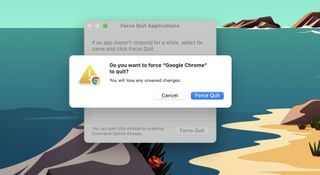응용 프로그램이 느려지거나 작동하지 않습니까? Mac에서 강제 종료하는 방법을 배울 시간입니다. Photoshop 또는 Spotify와 같은 응용 프로그램이 정지되거나 제대로 작동하지 않을 때 많은 macOS 사용자가 의존하는 이 검증된 트릭입니다.
각 개별 응용 프로그램의 오작동 문제를 개별적으로 해결하고 싶지만 종종 이러한 프로그램은 너무 복잡해서 Mac에서 강제 종료하는 방법을 알면 다시 시작하고 실행하여 시간을 절약할 수 있는 솔루션을 제공할 것입니다.
- macOS 사용 방법 — 필수 팁 및 요령
- 지금 최고의 노트북
- MacBook Air vs Pro : 어느 것이 당신에게 적합합니까?
다행스럽게도 앱을 강제로 종료하는 세 가지 방법이 있습니다. 일반 사용자에게는 도크와 메뉴 표시줄에서 기억하기 쉬운 한 쌍의 경로를 제공하는 반면 고급 사용자에게는 키보드 단축키가 있습니다. 개인적으로 나는 키보드 단축키와 관련된 모든 키를 기억하는 데 어려움을 겪기 때문에 항상 도크를 사용합니다.
그래도 이러한 각 방법과 모든 방법에 대해 아는 것이 좋습니다. Mac에서 강제로 종료하려고 할 때 이러한 방법 중 일부가 항상 작동하지 않는 것을 보았습니다. 도크 또는 메뉴 막대가 종종 멈추거나 액세스할 수 없게 될 수 있기 때문입니다. 도크를 통해 강제 종료하는 데 필요할 수 있으므로 마우스 오른쪽 버튼 클릭 방법을 알고 있는지 확인하는 것도 좋은 시간입니다.
다음은 Mac에서 강제 종료하는 방법에 대해 알아야 할 모든 것입니다.
도크에서 Mac을 강제 종료하는 방법
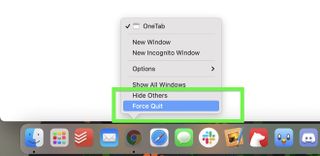
- 문제가 되는 응용 프로그램을 마우스 오른쪽 버튼으로 클릭합니다. 오른쪽 클릭 버튼이 없으면 터치패드 또는 Magic Mouse에서 두 손가락으로 클릭합니다.
- 옵션을 누르고 있습니다. 강제 종료가 자동으로 나타나지 않는 한 다음과 같은 경우:
- 강제 종료를 선택합니다.
메뉴 막대에서 Mac을 강제 종료하는 방법
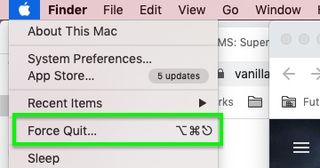
- 왼쪽 상단 모서리에 있는 Apple 로고를 클릭합니다 .
- 강제 종료를 선택합니다 (여기에서 볼 수 있듯이 Shift + Command + Esc를 눌러도 이 창이 나타납니다).
- 강제 종료하려는 앱을 선택합니다.
- 현재 열려 있는 앱을 강제 종료하려면 Command + Shift + Option을 누른 상태에서 [응용 프로그램 이름] 강제 종료를 클릭합니다.
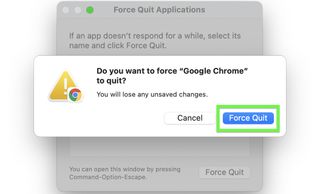
키보드 단축키를 통해 Mac에서 강제 종료하는 방법
경고: 이 프로세스는 열려 있는 응용 프로그램을 종료합니다.
- Command + Shift + Option 누르기
- 탈출을 클릭하십시오
- 확인을 위해 강제 종료를 클릭해야 할 수도 있지만 항상 그런 것은 아닙니다.
Mac vis Activity Monitor에서 강제 종료하는 방법
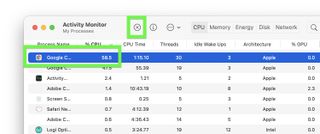
- 응용 프로그램 > 유틸리티에서 또는 Command+Shift를 누르고 "활동 모니터"를 입력하여 활동 모니터를 엽니다 .
- 애플리케이션을 선택합니다.
- X 버튼을 클릭합니다.
강제 종료가 작동하지 않는 경우...
강제 종료했다가 다시 연 후에 응용 프로그램이 제대로 작동하지 않으면 다른 조치를 취하기 전에 컴퓨터를 다시 시작하는 것이 좋습니다(매우 자주 작동함). 그런 다음 업데이트를 확인합니다(앱 먼저, macOS는 두 번째). 이 결함은 개발자가 이미 해결한 광범위한 버그일 수 있으며 귀하의 상호 작용에만 국한되지 않습니다.
실패하면 온라인에서 응용 프로그램을 찾아 개발자에게 연락할 방법을 찾으십시오. 응답하지 않으면 앱에서 데이터를 백업하고 앱을 제거한 후 다시 설치해 보세요.