Mac에서 PDF를 편집하는 방법을 알고 있으면 유용할 것입니다. 결국, 이 범용 문서 형식은 채울 양식을 포함하여 문서를 배포하는 가장 인기 있는 방법 중 하나이지만 어떤 소프트웨어를 사용해야 하는지 모르는 경우 문서를 처리하는 것이 번거로울 수 있습니다.
그러나 미리보기와 훑어보기를 사용하면 필요한 모든 것이 있고 이 두 앱이 이미 Mac에 있으므로 한 푼도 더 쓸 필요가 없습니다(실제로 미리보기는 최고의 무료 PDF 편집기 중 하나입니다 ) . 이를 사용하여 세부 정보 및 체크 상자를 채우고 도형을 그리고 문서에 서명할 수도 있습니다. 정말 쉽습니다!
아래에서는 Mac에서 PDF를 열고 편집하는 데 필요한 단계를 안내합니다. 결국에는 다른 소프트웨어로 전환하지 않을 것이라고 확신합니다. 하지만 PDF 처리를 다음 단계로 끌어올리고 싶다면 최고의 PDF 편집기 에 관심이 있을 수 있습니다 . 그 전에 이미 할 수 있는 작업을 요약해 보겠습니다.
- Mac에서 PDF에 텍스트 추가
- Mac에서 PDF에 서명 추가하기
- Mac에서 PDF에 도형 추가
- Mac에서 PDF 페이지 재정렬
자세한 지침을 보려면 계속 읽으십시오.
훑어보기를 사용하여 PDF 편집
1. 편집할 PDF를 찾아 키보드의 스페이스바를 누릅니다 ..
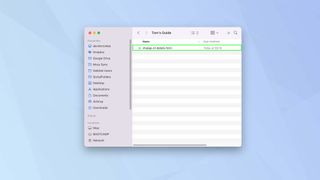
2. 이렇게 하면 Quick Look이 열리고 PDF를 볼 수 있습니다. PDF 편집을 시작하려면 연필 아이콘 을 클릭하십시오 .
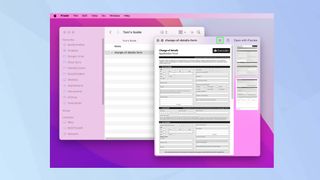
3. 이제 편집 도구 모음이 표시됩니다.
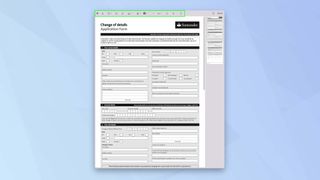
미리보기를 사용하여 PDF 편집
1. 위의 단계에 따라 훑어 보기 창에서 미리보기를 선택할 수 있습니다 .
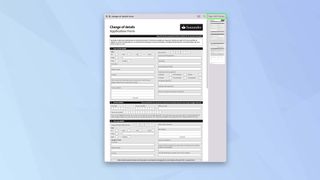
2. 편집하려는 PDF를 찾아 더블 클릭 할 수도 있습니다 . Mac에 다른 PDF 뷰어가 설치되어 있지 않으면 미리보기가 자동으로 열립니다.
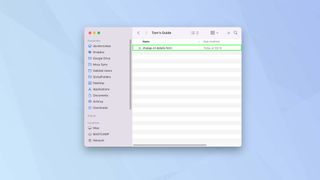
3. 미리보기가 열리지 않으면 PDF를 마우스 오른쪽 버튼으로 클릭 하고 연결 프로그램 > 미리보기로 이동합니다 .
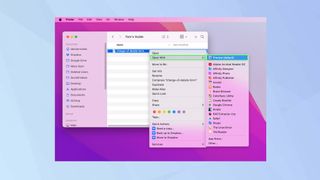
4. 연필 아이콘을 클릭 하면 편집 도구 모음이 표시됩니다.
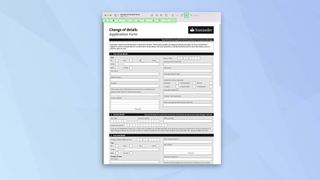
Mac에서 PDF에 텍스트 추가
편집 과정은 훑어보기와 미리보기에서 동일합니다. 예를 들어 두 가지 모두 양식을 작성하는 데 필수적인 텍스트를 추가할 수 있습니다. 스캔하기 전에 인쇄하여 손으로 작성해야 하는 것보다 확실히 낫습니다.
일부 양식에서는 상자에서 상자로 이동하고 체크할 수 있지만 다른 양식에는 조금 더 많은 작업이 필요합니다. 어느 쪽이든 훑어보기 및 미리보기를 통해 신속하게 작업을 완료할 수 있습니다.
1. 텍스트 도구 를 클릭합니다 . 이것은 상자 안의 A처럼 보입니다. (미리보기에서 도구 > 주석 > 텍스트 로 이동할 수도 있습니다 .)

2. 이제 화면에 "텍스트"라는 단어가 나타납니다.
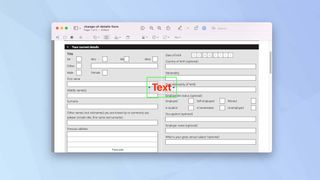
3. 일반적으로 빨간색이지만 쉽게 색상을 변경할 수 있습니다. Aa 아이콘을 클릭 한 다음 빨간색 상자를 클릭합니다 . 이렇게 하면 다른 색상을 선택할 수 있습니다 .

4. 글꼴을 변경할 수도 있습니다 . 다시 Aa를 클릭하되 이번에는 드롭다운 글꼴 메뉴를 사용하여 사용하려는 글꼴을 선택합니다 .
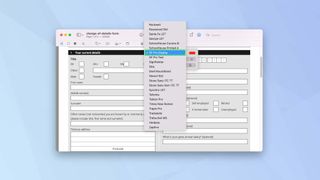
5. Aa 메뉴를 사용하면 텍스트 크기를 조정할 수도 있습니다 . 숫자(및 "point"의 약어 "pt")가 표시된 상자를 찾으십시오. 그런 다음 숫자 옆에 있는 위쪽 및 아래쪽 화살표를 클릭하거나 상자에 숫자를 입력합니다.
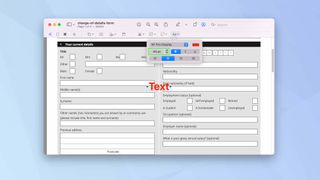
6. 텍스트에 굵게, 기울임꼴 또는 밑줄을 긋는 옵션도 있습니다. B, I 또는 U 를 클릭 하십시오 .
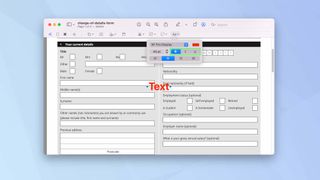
7. 텍스트 색상과 크기를 선택했으면 입력을 시작할 수 있습니다 .
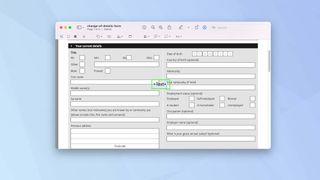
8. 그런 다음 텍스트 상자 내부를 클릭하고 (커서가 손 모양으로 바뀜) 원하는 위치로 텍스트를 이동할 수 있습니다 .
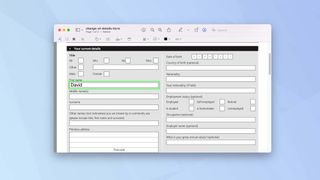
9. X를 사용하여 상자를 표시 할 수 있습니다 . 더 많은 텍스트를 추가하려면 텍스트 도구를 계속 클릭해야 합니다.
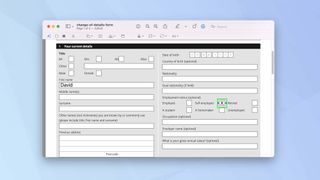
10. 완료되면 훑어보기에서 완료를 클릭하거나 파일 > 미리보기에 저장으로 이동합니다 .

Mac에서 PDF에 서명 추가하기
훑어보기 또는 미리보기를 사용할 때 양식에 서명할 수도 있습니다. 매우 쉽게 할 수 있으며 나중에 사용할 수 있도록 서명을 저장할 수 있습니다.
1. 서명할 준비가 되면 도구 모음에서 서명 아이콘을 클릭합니다 .
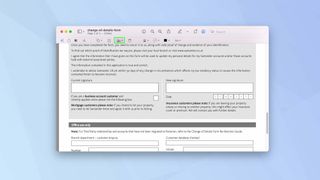
2. 세 가지 옵션이 있습니다.
트랙패드를 클릭하면 손가락이나 스타일러스를 사용하여 Mac의 트랙패드에 서명을 작성할 수 있습니다.
카메라를 클릭하면 종이에 이름을 서명하고 Mac의 카메라 앞에서 스캔할 수 있습니다.
iPhone 또는 iPad를 클릭하면 iPhone 또는 iPad가 Mac과 동일한 계정으로 로그인되어 있는 한 장치의 화면을 사용하여 서명을 작성하라는 메시지가 표시됩니다.
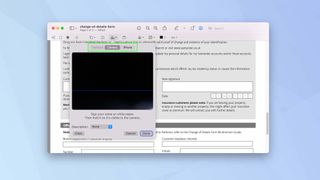
3. 완료되면 완료를 선택하여 서명을 저장합니다. 지우기를 클릭하여 다시 시작할 수도 있습니다 .
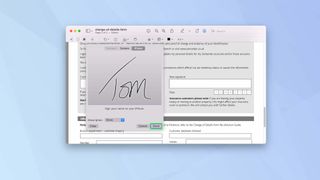
4. 그런 다음 서명 아이콘을 클릭하여 서명을 선택 하고 위치로 끌 수 있습니다 . 더 많은 서명을 추가하려는 경우 서명 만들기를 클릭할 수 있습니다(목적에 따라 서명이 다를 수 있음).
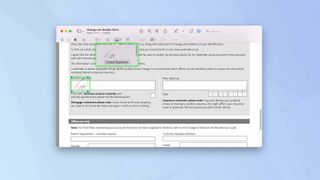
Mac에서 PDF에 도형 추가
양식에서 무언가를 강조 표시하고 싶기 때문에 도형을 추가할 수 있습니다. 무언가를 놓치지 않도록 화살표를 그리는 것이 좋습니다. 이유가 무엇이든 훑어보기 및 미리보기에서 PDF 문서에 모양을 쉽게 만들고 추가할 수 있습니다.
1. 도구 모음에서 도형 아이콘을 클릭합니다 .
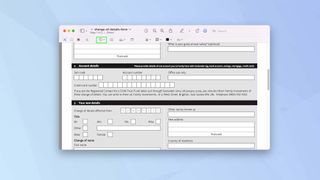
2. 드롭다운 메뉴에서 사각형, 곡선 모서리 사각형, 원, 말풍선, 별 또는 육각형 등 모양을 선택합니다 . 선과 화살표도 표시됩니다. 그러면 모양이 화면에 나타납니다.
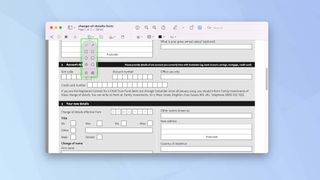
3. 그런 다음 색상 도구를 사용하여 모양의 모양을 변경할 수 있습니다.

4. 도형의 테두리 색상을 변경할 수도 있습니다 . 외곽선 색상 도구를 클릭 하고 선택합니다.

5. 도형을 PDF 주위로 드래그하여 원하는 위치에 배치할 수 있습니다. 화살표를 사용하는 경우 양쪽 끝에 있는 점을 클릭하여 늘리거나 줄입니다 . 화살촉 옆에 있는 점을 드래그하여 가리키는 위치를 변경합니다( 가운데의 점을 드래그하여 굽은 화살표를 만듭니다 ).
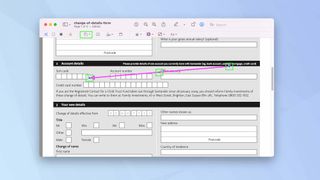
6. 모양 메뉴에서 확대 옵션을 사용할 수도 있습니다 . 클릭하면 그 아래에 있는 텍스트를 더 크게 표시할 수 있습니다. 섹션에 관심을 끌 수 있는 좋은 방법입니다(녹색 점을 사용하여 배율 수준을 변경할 수 있음).

Mac에서 PDF 페이지 재정렬
PDF 문서의 페이지 순서를 변경하려면 미리보기를 사용해야 합니다.
1. PDF 문서 이름 옆에 있는 보기 메뉴 아이콘을 클릭 하고 섬네일 을 선택합니다 .
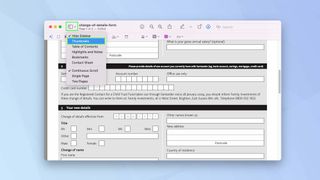
2. PDF의 페이지가 미리보기 창의 왼쪽 아래에 표시됩니다. 썸네일 페이지를 클릭하고 위아래로 드래그하여 재정렬 할 수 있습니다 .
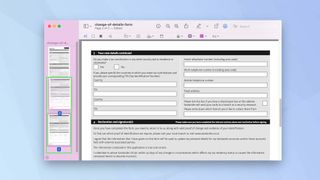
3. 페이지를 제거할 수도 있습니다. 섬네일을 클릭하고 키보드에서 Delete 키를 누르기만 하면 됩니다.
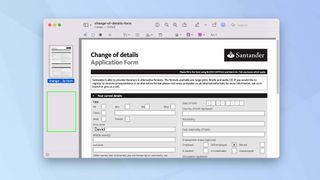
그리고 당신은 간다. Mac에서 PDF를 편집하는 방법입니다. 또한 Mac에서 PDF를 암호로 보호하는 방법 , Mac에서 캐시를 지우는 방법 , iPhone, iPad 및 Mac에서 Apple Notes를 PDF로 변환하는 방법 , Mac에서 원격 데스크톱을 사용하는 방법 및 iPhone에서 Mac을 원격 제어하거나 iPhone 및 iPad에서 PDF를 편집하는 방법을 알아보세요 . 간단하게 들릴 수 있지만 Mac에서 마우스 오른쪽 버튼을 클릭하는 방법을 알아보는 것은 정말 유용합니다 (모르는 경우 아무에게도 알려주지 않음).
