Steam Deck 에서 스크린샷을 찍는 방법을 아는 것은 자주 필요하지 않을 수 있습니다. 하지만 무언가를 스크린샷해야 할 때는 종종 빠르게 움직여야 합니다. 빠르게 진행되는 게임 중에는 멋진 순간이 오래 지속되지 않으므로 화면을 빠르게 캡처하는 방법에 대한 지식이 있어야 합니다.
고맙게도 Steam Deck에서는 쉽게 스크린샷을 찍을 수 있습니다. 그러나 이것이 명백하다는 의미는 아닙니다. 전체 크기의 게임용 PC와 달리 전용 화면 캡처 키가 있는 키보드가 없습니다.
Steam Deck의 전원을 처음 켜면 초기에 스크린샷을 찍는 방법에 대한 메시지가 표시됩니다. 하지만 이 지침을 잊어버리기 쉽습니다. 저와 같은 사람이라면 설정을 살펴보고 게임을 다운로드하기 시작하는 데 너무 흥분했기 때문에 지침을 완전히 무시했을 것입니다.
해당 사항이 있고 Steam Deck에서 스크린샷을 찍는 방법에 대해 약간의 복습이 필요한 경우 계속 읽으십시오. 스크린샷을 찍는 방법과 나중에 스크린샷에 액세스하는 방법을 알려드리겠습니다.
Steam Deck에서 스크린샷을 찍고 나중에 찾는 방법
- Steam + R1을 눌러 화면 캡처
- 스팀을 누르십시오
- 미디어를 선택하고 모두로 이동합니다.
- 스크린샷 찾기
각 단계에 대한 자세한 지침을 보려면 계속 읽으십시오.
1. Steam 버튼 + R1을 동시에 눌러 스크린샷을 캡처합니다.

2. 오른쪽 하단에 "스크린샷 촬영됨"이라는 배너가 표시되는지 확인합니다 (제 경험상 매번 버튼을 완벽하게 포착하지는 못합니다. 이를 통해 포착했음을 알 수 있습니다).
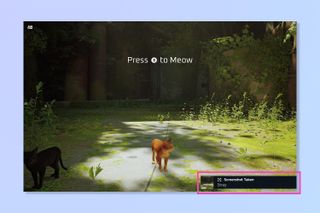
3. 이미지를 찾으려면 Steam 을 누른 다음 왼쪽 Steam 메뉴에서 미디어를 선택합니다 .
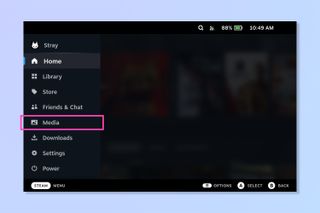
4. 방금 스크린샷을 찍은 경우 최근 메뉴에 나타날 수 있습니다. 모든 스크린샷을 찾으려면 R1을 눌러 모두로 이동 하고 스크린샷을 찾습니다 .
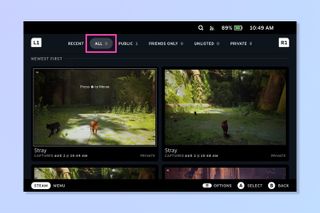
이제 새 Steam Deck에서 스크린샷을 찍는 방법을 알았으니 Steam Deck에서 성능 오버레이를 활성화하는 방법 , Steam Deck에서 데스크톱 모드를 활성화하는 방법 , Steam Deck에서 키보드 테마를 변경 하고 Steam Deck에서 SD 카드를 포맷하는 방법 .
다른 핸드헬드 사용에 대한 팁을 찾고 계십니까? 그렇다면 Nintendo Switch 게임을 가족과 공유하는 방법 과 Nintendo Switch 온라인 앱 친구 요청을 보내는 방법 에 대한 가이드를 반드시 읽어야 합니다 .
이동 중에도 Steam 게임을 플레이할 수 있는 다른 방법을 원하십니까? Chromebook에서 Steam 게임을 플레이하는 방법은 다음과 같습니다 . 게임 기량을 과시할 수 있는 더 많은 방법을 보려면 Twitch에서 스트리밍하는 방법을 자세히 살펴보세요 .
