2020년 동안 Zoom은 사무실에 초점을 맞춘 틈새 도구에서 친구와 가족이 연락을 유지하고, 사교하고, 심지어 게임을 하는 데 사용하는 도구로 발전했습니다.
즉, Zoom은 폭발적으로 성장했고 그 인기의 일부는 사용 중인 장치나 운영 체제가 중요하지 않다는 것입니다. Zoom은 진정한 크로스 플랫폼입니다.
줌은 특히 크롬북을 사용하는 경우 효과적이고 사용하기 쉬운 도구입니다 . 사용하기에 최고의 화상 회의 소프트웨어 일 수도 있으며 이 가이드에서는 Chromebook에서 Zoom을 사용하는 방법을 보여줍니다.
Microsoft 팀을 선호하십니까? Chromebook에서 Microsoft Teams를 사용하는 방법은 다음과 같습니다 . 프레젠테이션용 스크린샷을 만들어야 합니까? Chromebook에서 스크린샷을 찍는 방법을 알려드리겠습니다 .
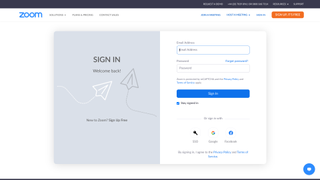
1. 줌 계정 만들기
경쟁에 비해 서비스의 강점 중 하나인 회의에 참여하기 위해 Zoom 계정이 필요하지 않습니다. 그러나 정기적으로 사용하려는 경우 계정을 설정하는 것이 좋습니다.
Zoom 웹사이트 (새 탭에서 열림) 로 이동하여 계정을 만드는 데 도움이 되는 몇 가지 다른 옵션이 있는 곳에서 시작하세요. 이메일 주소와 비밀번호로 가입을 원하시면 가능합니다.
또는 SSO, Google 또는 Facebook 로그인을 사용하여 로그인하여 Zoom 계정을 설정할 수 있습니다. Zoom은 이 정보를 보관하지 않지만 각각의 경우 나이를 확인하기 위해 생년월일을 확인하라는 메시지가 표시됩니다.
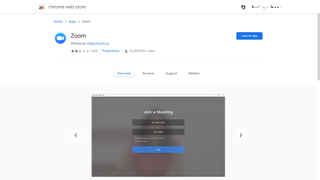
2. Chrome용 Zoom 앱 다운로드
Zoom의 일반 사용자는 웹사이트 외에 전용 Chrome 앱을 사용하기를 원할 것입니다. 다운로드하려면 먼저 Chromebook에서 Chrome 웹 스토어 (새 탭에서 열림) 로 이동하세요.
'앱' 섹션에서 Zoom을 검색합니다. 여러 결과가 표시되지만 찾고 있는 것은 ' zoom.us (새 탭에서 열림) ' 에서 게시한 공식 앱입니다 . Chromebook에 설치하려면 'Chrome에 추가'를 클릭합니다.
Google은 향후 Chrome 앱을 종료하고 PWA(Progressive Web Apps)와 같은 대안으로 대체한다고 발표했습니다. 현재 Zoom 앱을 사용할 수 있고 훌륭하게 작동하므로 다운로드할 가치가 있습니다.
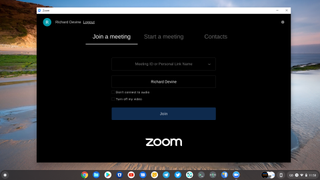
3. Chromebook에서 다른 사람의 Zoom 회의에 참여하기
Chromebook에서 Zoom 회의에 참여하는 데 계정 정보를 입력할 필요가 없습니다. 이렇게 하면 다른 사람의 통화에 참여하는 것이 간단해집니다.
먼저 앱 서랍에서 Zoom Chrome 앱을 엽니다. '미팅 참여' 탭을 선택하고 제공된 '미팅 ID'를 입력합니다. 그런 다음 아래 상자에 이름을 입력한 다음 '참가'를 클릭하여 회의에 입장합니다.
회의에서 오디오 및 비디오를 제외하려는 경우 참여하기 전에 각각 활성화할 수 있는 옵션이 있습니다. 필요한 경우 회의에 있을 때 둘 다 다시 켤 수 있습니다.
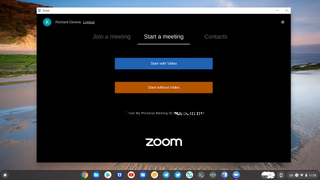
4. Chromebook에서 Zoom 회의 만들기
Chromebook에서 Zoom 회의를 만들려면 로그인해야 하므로 일반 사용자가 되려면 계정을 설정해야 합니다. Zoom Chrome 앱을 열고 '로그인' 탭을 선택한 다음 자격 증명을 입력합니다.
Zoom 앱에 로그인하면 새 회의를 시작할 수 있는 두 가지 옵션이 있습니다. 관련 옵션을 선택하여 비디오 또는 오디오만 가질 수 있습니다. 세 번째 옵션은 원하는 경우 개인 Zoom 회의 ID를 사용하는 것입니다. 이 코드 하나만 공유하면 되므로 동일한 사람들과 정기적인 회의를 하려는 경우에 유용합니다.
새 회의를 시작하면 새 회의 ID가 생성되어 초대하려는 참가자와 공유할 수 있습니다. 또는 Zoom 내부에 연락처 목록이 있는 경우 거기에서 초대할 수 있습니다.
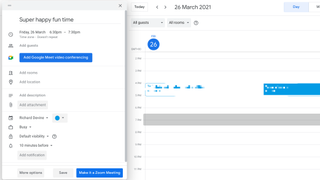
5. Chromebook에서 Zoom 회의 예약
Chromebook에서 Zoom 회의를 예약하는 가장 기본적인 방법은 웹 대시보드를 사용하는 것입니다. 로그인한 후 '미팅' 페이지로 이동하여 '미팅 예약'을 클릭합니다. 이제 시간, 날짜 및 주제와 같은 모든 회의 세부 사항을 입력하고 회의 ID를 생성하고 원하는 경우 보안 패스 코드를 추가할 수 있습니다.
Zoom 회의를 예약하는 훨씬 더 편리한 방법은 Chrome 웹 스토어의 Zoom 스케줄러 (새 탭에서 열림) 확장 프로그램을 사용하는 것입니다. 이는 두 가지 용도로 사용됩니다. 첫 번째는 웹 대시보드와 동일한 모든 도구에 액세스할 수 있도록 하는 것이며 확장 프로그램을 클릭하고 Zoom 로그인 세부 정보를 입력하여 액세스할 수 있습니다.
Zoom 스케줄러 확장의 추가 이점은 Google 캘린더와의 통합입니다. 일단 설치되면 캘린더에서 예약한 모든 약속은 'Make it a Zoom Meeting' 버튼을 클릭하여 Zoom 회의로 전환할 수 있습니다. 새 회의 ID가 생성되어 정상적으로 공유할 수 있는 Google 캘린더 항목에 첨부됩니다. 기본적으로 Zoom 스케줄러 확장 프로그램을 사용하면 Zoom을 Google Meet만큼 편리하게 사용할 수 있습니다.
요약
Zoom은 웹에서 잘 작동하도록 설계된 서비스이므로 Chromebook에서 사용하기에 적합합니다. 모든 기능을 사용할 수 있으며 Chrome 앱은 결국 교체되지만 Chrome OS는 계속해서 Zoom을 쉽게 사용할 수 있는 좋은 위치에 있습니다.
Zoom 스케줄러 확장 프로그램은 Zoom 회의를 자주 예약하는 경우 필수 추가 기능입니다. Google 캘린더 사용자라면 Zoom이 특히 유용하며 일일 작업 흐름에 원활하게 통합됩니다.
- 2021년 최고의 Chromebook : 어린이, 학생 등을 위한 최고의 Chromebook
