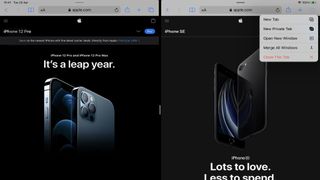iPad에서 분할 화면을 사용하는 방법을 잘 모르겠다면 Apple의 태블릿 생태계에서 최고의 멀티태스킹 옵션 중 하나를 놓치고 있는 것입니다.
iPad의 원래 비전은 사용하던 앱이 되는 장치였습니다. 보다 최근에는 사용자 요구가 증가함에 따라 이 축소된 상호 작용 모델이 더 복잡해졌습니다.
멀티태스킹이 그러한 예 중 하나로 한 번에 둘 이상의 앱을 사용할 수 있습니다. 가장 유용한 iPad 멀티태스킹 설정은 Apple이 Split View라고 부르는 것입니다. 이는 효과적이지만 검색할 수 있는 것과는 거리가 멉니다.
Once you do know how to find it — and how to use it — Split View is a powerful tool for not just viewing two apps at once, but also interacting with them both by, for instance, dragging images from one to another. Let’s dig into how the split screen feature on iPad works.
How to use split screen on iPad: How to set up Split View
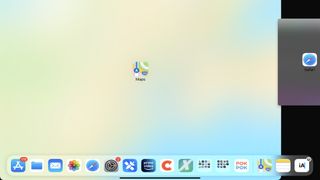
1. Split View requires you to at least have the second app you’ll pair in the Dock. Drag it there if it’s not present, or open it so it appears in the Dock’s recent items area on the right.
2. Open your first app, which will launch as normal.
3. Drag the Home indicator upward until the Dock is visible and then lift your finger.
4. Tap-hold the second app you want to pair with the first.
5. Drag it toward the iPad display’s left or right edge.
6. If the dragged app presents as a squarish shape, it’s not compatible with Split View. Abandon the drag by returning the app to the Dock.
7. If it presents as a tall, narrow rectangle, drag it to the left or right screen edge, which will ‘nudge’ your first app inward. Let go and you’ll be in Split View, with two apps side-by-side.
How to use split screen on iPad: Manage Split View’s set-up
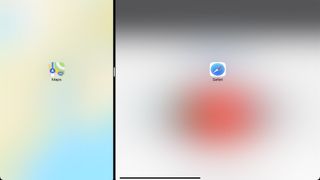
1. By default, Split View gives each app half the display. But you can drag the vertical bar — the app divider — to adjust the ratio, so one app has one quarter of the screen and the other has three quarters.
2. To revert your apps to full screen, drag the app divider to a screen edge. Or to replace an app in Split View, drag a new app from the Dock to its spot.
3. Split View set ups can also be viewed in the App Switcher (drag up from the bottom edge and pause in the centre of the screen). You can drag a new app from the Dock over a Split View pair in the App Switcher. This will then bring that app pair to the front, so you can drop the new app into one of its Split View spots.
How to use split screen on iPad: Try these Split View tips
Once you get to grips with the basics, here are further tips to try:
- Drag and drop text, photos and files from one Split View app to another.
- Open two instances of the same app side-by-side, to compare documents.
- Tap-hold Safari’s tab button and use Open New Windows to quickly get a two-up Safari view. (Merge All Windows reverts to one full-screen window.)
- Drop a third app on the app divider and it will sit above Split View in Slide Over mode — handy for apps that only require temporary visibility.
- Tap-hold a Split View app’s horizontal tab at the top of the screen and drag downward to switch it to Slide Over view.
- Add app folders to the Dock if you find yourself using many of them in Split View.
- If you want to disable multitasking, open Settings and flick the switches in Home Screen & Dock > Multitasking.
Can you use Split View on iPhone?
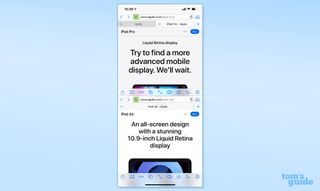
장갑에 iPhone 12가 있고 많은 Android 스마트폰에서처럼 투업 앱 보기를 얻는 방법이 궁금하다면 나쁜 소식이 있습니다. 현재 Split View는 iPad 전용입니다.
그러나 디스플레이를 반으로 분할하고 두 개의 브라우저 창을 동시에 실행할 수 있는 타사 웹 브라우저인 iCab Mobile (새 탭에서 열림) 을 사용하면 어떤 일이 일어날지 엿볼 수 있습니다 . 활성화하려면 동작(공유 버튼) 메뉴를 탭하고 트윈 브라우저 활성화를 선택합니다 .
조금 비좁습니다. 결국 애플이 이 문제를 제대로 해결했을 수도 있습니다.
더 많은 iPad 및 iPhone 팁
iPhone의 홈 화면에 위젯을 추가하는 방법 | iPad 'How to' 메가 가이드: iPad Pro 및 iPadOS 튜토리얼 | iPhone 12에서 앱을 닫는 방법 | iPhone에서 전화 통화를 녹음하는 방법 | Android에서 iPhone으로 연락처 및 데이터를 전송하는 방법 | iPhone 사용 방법 — 필수 팁 및 요령 | iPhone 화면을 녹화하는 방법