Windows 10을 업데이트하는 방법을 알고 있다면 시스템을 안전하고 원활하게 실행할 수 있도록 강력하게 제어할 수 있습니다.
업데이트는 버그, 결함 및 PC나 노트북 충돌을 일으킬 수 있는 문제를 수정하는 등 운영 체제를 정기적으로 조정합니다. 매일 사용하는 프로그램이 실행 중인 오래된 버전의 Windows와 호환되지 않으면 작동이 중지될 수 있습니다.
- 전문가처럼 Windows 10을 사용하는 방법
- 2021년 최고의 키보드
- 최고의 노트북 , 순위
본질적으로 Windows를 최신 상태로 유지하면 버그가 가장 적은 버전의 OS를 사용할 수 있고 Microsoft 프로그램은 물론 Google과 같은 타사 개발자의 소프트웨어와 가장 원활하게 작동하는 버전을 얻을 수 있습니다.
고맙게도 Windows 10을 업데이트하는 것은 몇 번의 클릭만 하면 되는 매우 쉬운 프로세스입니다. 방법을 알고 나면 업데이트를 정기적으로 확인하여 뒤처져 이전 버전의 Windows를 실행하지 않도록 하는 것이 좋습니다.
Windows 업데이트 방법을 잘 모르는 경우 아래에서 Windows 10 업데이트 방법 단계를 안내해 드립니다.
1. 시작 메뉴에서 설정을 선택합니다.
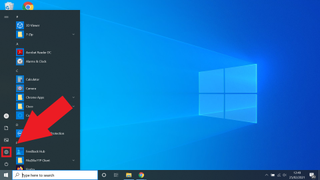
시작 메뉴는 Windows 10 장치의 도구 모음에 있습니다. 화면 왼쪽 하단 모서리에 있는 Windows 아이콘을 클릭하거나 바로 옆에 있는 검색 표시줄에 '설정'을 입력할 수 있습니다.
2. 설정 메뉴에서 업데이트 및 보안 선택
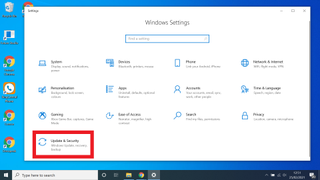
설정 메뉴를 불러오면 옵션 목록에서 업데이트 및 보안을 선택합니다. 어떤 이유로든 찾기 힘든 경우 상단의 검색 표시줄을 사용하여 빠르게 찾을 수 있습니다.
3. 업데이트 확인을 클릭합니다.
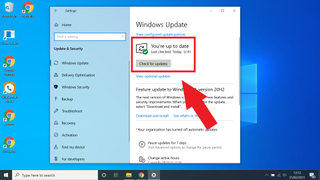
업데이트 및 보안 메뉴에 들어가면 맨 위에 필요한 모든 정보가 표시됩니다. 아무 조치도 취하지 않아도 Windows에서 최신 상태인지 알려줍니다. 하지만 다시 확인하려면 '업데이트 확인' 버튼을 누르기만 하면 됩니다.
4. 다운로드 및 재시작
업데이트가 있으면 시스템에서 지금 다운로드합니다. 다운로드 및 설치가 완료되면 지금 업데이트하거나 나중에 다시 시작하도록 예약하라는 메시지가 표시됩니다(Windows 10 업데이트를 다시 시작해야 하는 경우).
5. 추가 업데이트 확인(선택 사항)
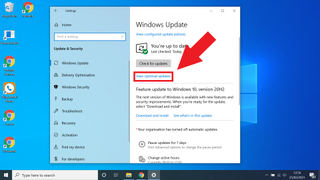
이것은 선택적 단계이므로 아직 설치되지 않은 특정 업데이트를 찾는 경우에만 여기까지 하십시오. 여기에 있는 업데이트는 아직 시스템에 없는 특정 기능을 찾는 경우에 더 많이 사용됩니다.
'선택적 업데이트 보기' 버튼을 누르기만 하면 Windows에서 수행할 수 있는 추가 업데이트 목록을 제공합니다. 이것은 고급 설정이므로 타사 프로그램을 많이 사용하지 않는 한 이 단계는 필요하지 않습니다.
더 많은 Windows 10 팁
Windows 10 제품 키를 찾는 방법 | Windows 10에서 파일을 암호화하는 방법 | Windows 10을 설치하는 방법 | Windows 10용 Bluetooth를 켜는 방법 | Windows 10에서 스크린샷을 찍는 방법 | Windows 10 안전 모드로 부팅하는 방법 | Windows 10에서 화면을 분할하는 방법 | Windows 10에서 화면을 녹화하는 방법 | Windows 10에서 드라이버를 업데이트하는 방법 | Windows 10에서 네트워크 드라이브 매핑 | Windows 10에서 암호를 변경하는 방법 | Windows 10에서 공장 초기화하는 방법 | Windows 10 속도를 높이는 방법 |Windows 10을 다시 설치하는 방법
