macOS Ventura가 출시되었습니다. Mac에 적어도 베타 버전을 설치했다면 이제 다양한 새로운 기능과 도구를 사용해 볼 수 있습니다.
내가 가장 좋아하는 새로운 macOS Ventura 기능 중 하나는 이제 Mail 클라이언트를 통해 이메일을 예약하고 전송 취소해야 하는 기능입니다. 몇 번이나 빠르게 이메일을 작성하고 보냈는지 셀 수 없습니다. "보내기"를 누른 후 몇 초 후에 다시 확인하고 큰 실수를 저질렀다는 것을 깨달았습니다.
Gmail과 같은 이메일 클라이언트는 얼마 동안 보낸 이메일에 대해 일종의 "회수" 버튼을 제공했지만 최근까지 macOS 메일 클라이언트에는 그러한 옵션이 없었습니다. 그러나 Apple은 macOS Ventura를 통해 이러한 문제를 해결했으며 이제 이메일을 보낸 후 최대 10초 이내에 Mail에서 이메일을 회수할 수 있습니다.
물론 10초는 많은 시간이 아니므로 올바른 버튼을 찾는 데 귀중한 시간을 낭비하지 않도록 Mail에서 이메일 보내기를 취소하는 방법을 정확히 알아야 합니다. 이메일 예약 방법을 알면 더 많은 작업을 수행하는 데 도움이 되므로 이 축약된 가이드가 두 작업을 모두 수행하는 방법을 정확하게 보여주므로 때가 되면 준비할 수 있습니다!
macOS Ventura의 Mail에서 이메일 보내기를 취소하는 방법
1. macOS Ventura 메일 클라이언트에서 이메일을 작성하고 보내기를 누른 다음 원하지 않는다고 결정한 경우 메일 클라이언트의 왼쪽 하단 모서리에서 보내기 취소 버튼을 찾으십시오. 왼쪽 메뉴 하단에 있으며, 10초 후에 사라지기 때문에 빠르게 치는 것이 좋다!
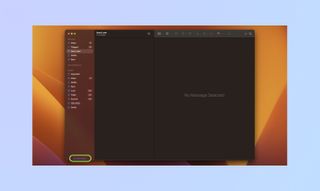
2. 그게 전부입니다! 성공한 경우 Mail은 문제의 이메일을 다시 한 번 표시하여 필요한 편집을 할 수 있도록 준비합니다. 이번에 확실하게 준비되면 보내기를 누르십시오 (필요한 경우 언제든지 다시 실행 취소할 수 있고 충분히 빠릅니다!).
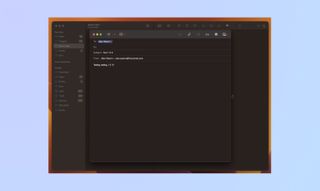
macOS Ventura에서 이메일을 예약하는 방법
macOS Ventura에서 데뷔한 또 다른 새로운 Mail 기능은 Mac을 사용하지 않을 때 이메일을 나중에 보내도록 예약하는 기능입니다.
그러나 주변에 없더라도 예약된 이메일을 보내려면 Mac의 전원이 켜져 있고 Mail이 실행 중이어야 합니다! 방법은 다음과 같습니다.
1. 이메일을 보낼 준비가 되면 보내기 버튼 오른쪽에 있는 작은 드롭다운 메뉴를 클릭하여 일정 메뉴를 엽니다. 아래쪽을 가리키는 화살표처럼 보이는 매우 작고 얇은 V자 모양의 아이콘이며 아래 이미지에서 강조 표시되어 있는 것을 볼 수 있습니다.
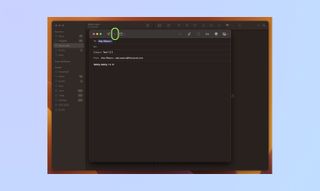
2. 해당 메뉴를 열면 간단한 전송 옵션 목록이 표시됩니다. 오늘 밤 9시 보내기 또는 내일 오전 8시 보내기를 클릭하여 해당 시간 중 하나로 신속하게 예약합니다. 특정 시간을 원하면 다음 단계로 이동합니다.
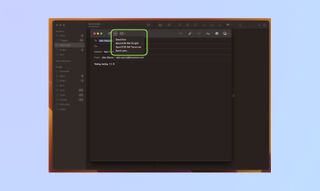
3. 목록에 제안된 시간이 아닌 다른 시간으로 메시지를 예약하려면 나중에 보내기를 클릭 한 다음 이메일이 발송될 정확한 시간과 날짜를 선택합니다 .
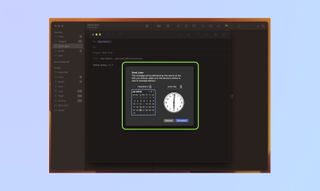
4. 그만큼 쉽습니다! 발송 예정인 모든 이메일을 확인하려면 메일에서 예약됨 탭을 클릭하여 목록을 확인하십시오. 여기에서 마음껏 편집 할 수 있습니다 .
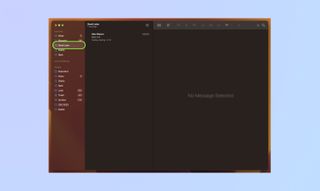
이 두 가지 간단한 요령으로 macOS Ventura에서 Mail 고급 사용자로서의 기술을 크게 향상시켰습니다.
이메일을 실행 취소하는 데 10초밖에 걸리지 않으며, 예약된 이메일은 발송 예정 시간에 Mail이 실행 중인 상태에서 Mac의 전원이 켜져 있는 경우에만 전송됩니다!
더 많은 Mac 튜토리얼을 좋아하신다면 저희가 충분히 가지고 있습니다. 보안 의식이 있는 경우 Mac에서 PDF를 암호로 보호하는 방법 , Mac에서 폴더를 암호로 보호하는 방법 및 Mac에서 파일을 암호화하는 방법을 확인하고 싶을 수 있습니다 . 더 많은 고급 사용자 팁이 필요한 경우 Mac에서 핫 코너를 사용하는 방법 과 Mac에서 화면을 분할하는 방법을 읽어보십시오 .
