
윈도우 10 트윅
Windows 10을 처음 사용하는 사람은 작동 방식에 만족할 수 있으며 어떤 것도 변경하고 싶지 않을 것입니다. 그리고 운영 체제가 공장에서 잘 설정되어 있기 때문에 이해합니다. 그러나 시간이 지남에 따라 신경쓰지 않는 항목을 자주 상기시키는 프롬프트나 익숙한 방식으로 파일을 열 수 없는 것과 같은 특정 항목이 거슬리기 시작하는 것을 발견할 수 있습니다.
이러한 사항을 무시하기 쉽지만 몇 가지 간단한 조정을 수행하고 손끝에서 더 나은 버전의 Windows 10을 사용하는 것도 쉽습니다. 그리고 그것이 우리가 당신에게 어떻게 하는지 보여줄 것입니다. PC 환경을 훨씬 더 원활하게 만드는 8가지 '해킹'이 있습니다.
'해킹'이라는 단어에 겁먹지 마세요. 이것은 누구나 시도할 수 있는 간단한 트릭일 뿐이며 결과가 마음에 들지 않으면 이전 상태로 되돌리면 됩니다.
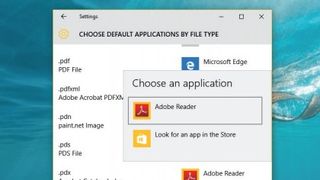
1. 원하는 방식으로 PDF 열기
우리는 전용 PDF 리더에서 구식 방식으로 PDF를 여는 것을 좋아합니다. 작업 표시줄 검색에 기본 앱 설정을 입력한 다음 '파일 유형별 기본 애플리케이션 선택'을 클릭하면 됩니다.
.pdf 파일 형식이 보일 때까지 아래로 스크롤합니다. Microsoft Edge가 기본 앱임을 알 수 있습니다. 이것을 클릭하고 나타나는 목록에서 선택하여 다른 기본값으로 변경하십시오.
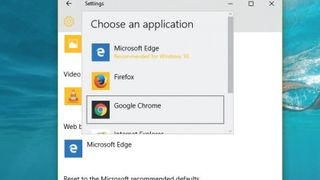
2. 구글 검색 이용
작업 표시줄의 검색 상자를 클릭하고 무언가를 입력하면 Cortana는 Microsoft의 검색 엔진 Bing을 사용하여 온라인에서도 검색합니다. Google 사용을 선호하는 경우 '설정 > 시스템 > 기본 앱 > 웹 브라우저'로 이동하여 'Google 크롬'으로 설정합니다.
이제 Chrome을 열고 Chrometana Chrome을 설치 하고 열리는 페이지에서 Google을 선택합니다.
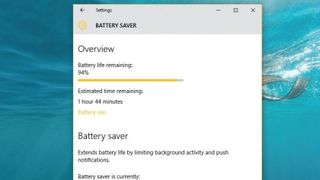
3. 배터리 관리
Power Saver를 켜는 것은 장거리 외출 시 전원을 켜두는 빠른 요령입니다. Windows 10에는 배터리 세이버 기능도 포함되어 있어 전원이 일정량 이하로 떨어지면 작동하여 배터리 소모 기능을 끕니다.
이 기능을 사용하려면 작업 표시줄 검색에 배터리 세이버를 입력하고 결과를 클릭하십시오. 그런 다음 스위치를 '켜기'로 전환합니다.
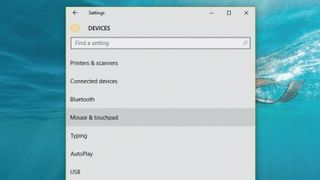
4. 제스처로 Windows 속도 향상
두 손가락을 위아래로 드래그하여 터치패드에서 스크롤하는 것과 같은 빠른 단축키를 통해 생산성 수준을 높이십시오. 마우스 및 터치패드를 작업 표시줄 검색에 입력하고 결과를 클릭하여 사용 가능한 제스처를 확인합니다.
여기에서 제스처를 켜거나 끌 수 있으며 세 손가락으로 탭하거나 끌어서 밀 때 Windows가 수행하는 작업을 변경할 수도 있습니다.
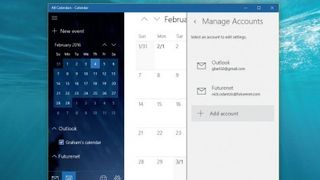
5. 당신의 인생을 정리하세요!
캘린더를 사용하려면 작업 표시줄 검색에 캘린더를 입력 하고 결과를 연 다음 '시작하기'를 클릭하세요. 이메일 계정이 설정되어 있으면 '계정' 아래에 표시됩니다.
'준비 완료'를 눌러 '캘린더'를 연 다음 '+ 새 이벤트'를 클릭합니다. 다른 캘린더를 사용하는 경우 이벤트를 동기화할 수 있습니다. '설정 > 계정 관리 > 계정 추가'를 누르고 이메일을 선택하면 이제 모든 이벤트가 표시됩니다.
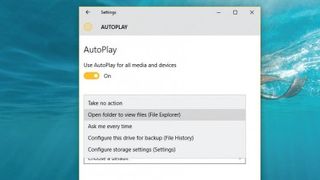
6. 자동 재생 기능을 사용하세요.
USB 드라이브 또는 다른 유형의 미디어 장치를 컴퓨터에 삽입하면 Windows 10이 이를 인식하고 매번 이를 사용하여 수행할 작업을 묻는 것을 볼 수 있습니다. 이 프롬프트를 피하려면 끄십시오.
작업 표시줄 검색으로 이동하여 자동 재생 설정을 입력합니다. '모든 미디어 장치에 자동 재생 사용'을 '끄기'로 전환하거나 특정 미디어를 삽입할 때만 발생하는 작업을 선택합니다.
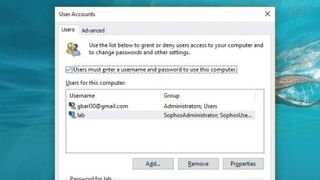
7. 로그인 화면 비활성화
암호가 거의 필요하지 않은 경우 로그인 화면에서 항상 암호를 입력해야 하는 것이 번거로울 수 있습니다. 그러나 해당 프로세스를 모두 제거할 수 있는 트릭이 있습니다.
작업 표시줄 검색에 Run을 입력하여 사용자 계정 영역으로 이동한 다음 상자에 netplwiz를 입력하고 'Enter' 키를 누릅니다. '사용자는 비밀번호를 입력해야 합니다...'라고 표시된 곳에서 체크박스를 선택 취소한 다음 다시 시작합니다.
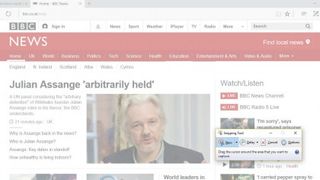
8. 스크린샷을 찍습니다.
스크린샷이 유용한 경우가 많지만 어떻게 찍습니까? 가장 쉬운 방법은 Windows 키를 누른 상태에서 [PrtScn] 버튼을 누르는 것입니다.
Windows는 전체 바탕 화면을 캡처하고 결과 이미지를 'Pictures > Screenshots' 폴더에 팝니다. 바탕 화면의 특정 부분을 캡처하려면 캡처 도구를 사용하십시오(작업 표시줄 검색에 캡처 도구 입력).
- 이 기사를 즐겼습니까? Windows 도움말 및 조언에서 PC를 최대한 활용하는 방법과 새로운 작업을 알아보세요. 지금 당사 샘플러의 독점 제안을 활용하십시오.