라이브 스트리밍의 인기는 계속해서 높아지고 있지만 놀랍게도 YouTube는 이벤트와 멋진 게이머 순간을 방송할 수 있는 훌륭한 장소로 간과되는 경우가 많습니다. 대부분의 사람들이 Twitch 또는 Mixer 에 끌리지만 YouTube는 훌륭한 대안이며, 성공할 수만 있다면 성장 가능성이 가장 큰 플랫폼일 것입니다.
YouTube는 여전히 시청자를 위해 라이브 스트리밍을 더욱 눈에 띄게 만들기 위해 해야 할 일이 있지만 이미 채널이 확립되어 있다면 나머지 플랫폼보다 Google 플랫폼을 선택하는 것은 쉬운 일입니다.
하지만 어떻게 시작합니까? YouTube 가이드에서 스트리밍하는 방법을 통해 즉시 시작할 수 있습니다. 실시간 스트리밍할 준비가 되셨나요? PC에 YouTube 재생 목록을 저장하려면 최고의 YouTube 다운로더를 받으세요 .
시작하기
1. Google 계정 생성 또는 로그인

아직 계정이 없다면 Google 계정 (새 탭에서 열림) 을 만들어야 합니다 . 로그인하면 동영상 좋아요 표시, 채널 구독, 라이브 스트리밍 등 YouTube의 모든 기능을 사용할 수 있습니다.
계정을 만들었으면 로그인하고 프로필 근처의 오른쪽 상단 모서리에 있는 작은 카메라 아이콘을 클릭합니다. 드롭다운 메뉴에서 '실시간 스트리밍 시작'을 클릭하면 YouTube 스튜디오 페이지로 이동합니다.
휴대전화 번호를 제공하고 받은 YouTube 인증 코드를 입력하면 계정을 확인하라는 메시지가 표시될 수 있습니다. 라이브 스트리밍을 위해 계정을 활성화하려면 24시간을 기다려야 할 수 있지만 계정이 활성화되면 즉시 라이브를 시작할 수 있습니다.
2. 스트림 설정
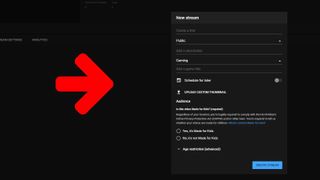
생중계할 준비가 되면 특정 정보를 입력해야 하는 팝업이 표시됩니다. 스트림의 제목을 입력하고 비공개로 유지할지, 비공개로 할지, 공개적으로 사용할지 결정하라는 메시지가 표시됩니다. 설명 상자에 링크와 같은 추가 정보를 추가할 수도 있습니다.
게임, 스포츠, 여행, 이벤트, 교육과 같은 다양한 사용 가능한 옵션 중에서 스트리밍할 콘텐츠 유형을 선택해야 합니다. 그런 다음 라이브 스트림을 나중 날짜로 예약하고 사용자 정의 썸네일을 업로드하고 비디오의 대상 시청자를 선택할 수 있습니다. 완료했으면 '스트림 만들기'를 클릭합니다.
3. 스트림 설정 최적화
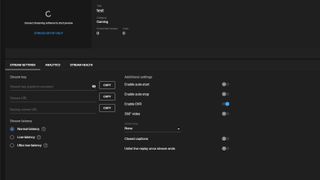
자, 여기서 일이 조금 까다로워집니다. 스트림을 만들고 나면 미리 보기, 스트림의 제목 및 카테고리, 동시 시청자 및 좋아요 수를 볼 수 있습니다.
오른쪽에는 시청자와 소통할 수 있는 실시간 채팅이 있고 아래에는 스트림 설정 정보가 있습니다. 'Go Live' 버튼을 누르는 것에 대해 생각하기 전에 이 섹션을 빨리 조사해야 합니다.
우선, 추가 설정을 건드릴 필요가 없을 것입니다. 그렇게 하면 DVR(스트림을 비디오로 저장하고 어쨌든 자동으로 확인됨)을 활성화하는 것과 같이 매우 자명합니다. 그러나 우리가 가장 관심을 두는 영역은 스트림 키 및 스트림 대기 시간과 같은 추가 설정의 왼쪽에 있는 모든 것입니다.
YouTube는 OBS 또는 StreamLabs OBS와 같이 선택한 스트리밍 소프트웨어에 복사하여 붙여넣어야 하는 스트림 키를 자동으로 생성합니다 . 60fps에서 1080p와 같이 스트리밍하려는 특정 품질이 있는 경우 '자동 생성 키' 옆의 드롭다운을 클릭하고 '새 스트림 키 만들기'를 선택합니다.
여기에서 연결이 지원할 수 있는 최대 지속 비트 전송률을 선택할 수 있습니다. YouTube는 원하는 품질과 프레임 속도를 달성하기 위해 어떤 속도가 필요한지 명확하게 알려줍니다.
완료되면 스트림의 대기 시간을 선택해야 합니다. 기본 옵션인 일반 대기 시간은 최상의 이미지 품질을 제공하는 반면, 시청자와 거의 실시간으로 상호 작용하려는 경우 짧은 대기 시간 및 초저 대기 시간이 가장 좋습니다.
PC에서 스트리밍하는 방법
4. 스트리밍 소프트웨어 연결
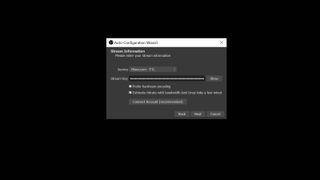
이제 끝났습니다. 선택한 스트리밍 소프트웨어를 여세요. 이 가이드에서는 무료로 다운로드할 수 있는 OBS (새 탭에서 열림) 를 사용합니다 . '설정 > 스트림 > 서비스'로 이동하여 'YouTube/YouTube 게임'을 선택합니다. 그런 다음 아래 상자에 YouTube 스트림 키를 붙여넣고 적용을 누르십시오.
이전에 OBS를 사용해 본 적이 없다면 자동 구성 마법사 도구를 사용하고 '스트리밍 최적화'를 선택하세요. 그런 다음 OBS는 연결을 테스트하고 하드웨어 및 업로드 속도에 따라 최상의 설정을 결정합니다. 권장 설정이 있으면 스트리밍하려는 게임을 캡처하고 싶을 것입니다.
OBS 하단의 '소스' 패널로 이동하여 '+' 아이콘을 클릭합니다. 거기에서 팝업 메뉴에서 '게임 캡처'를 선택합니다. 소스 이름을 입력한 다음 '확인'을 클릭합니다. 그런 다음 '특정 창 캡처'를 선택하고 실행 중인 게임을 선택할 수 있습니다.
5. 오디오 구성

마지막으로 중요한 것은 오디오가 제대로 작동하는지 확인하는 것입니다. 방금 다룬 '소스' 패널로 돌아가 데스크탑 오디오가 활성화되어 있는지 확인하십시오. 그러면 게임 내 오디오가 선택됩니다. 다시 '소스'로 이동하여 '+' 아이콘을 클릭하고 '오디오 입력 장치'를 선택하면 사용 가능한 마이크 목록이 표시됩니다. 사용하고 싶은 것을 선택하면 이제 음성을 녹음할 수 있습니다.
모든 것이 만족스러우면 오른쪽 하단 모서리에 있는 '스트리밍 시작'을 클릭하세요. 참고: 다른 스트리밍 플랫폼과 달리 즉시 라이브로 전환되지 않습니다. YouTube Studio로 돌아가서 오른쪽 상단에 있는 '실시간 스트리밍'을 클릭해야 합니다. 이것의 장점은 YouTube가 방송을 시작하기 전에 스트림이 어떻게 보이는지 미리 보기를 표시하고 스트림 상태에 대한 세부 정보도 제공한다는 것입니다.
웹캠만 사용
5. 또는 웹캠을 사용할 수도 있습니다.
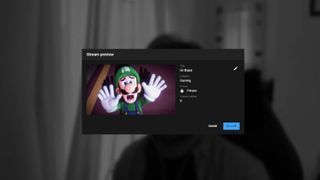
스트리밍 소프트웨어를 사용하지 않고 웹캠을 사용하기만 하면 됩니다. 하지만 아직 권한을 부여하지 않은 경우 Google 크롬 에 웹캠 액세스 권한을 부여해야 합니다 . 완료되면 스트림 제목을 만들고 어린이에게 적합한지 여부를 선택합니다. 그런 다음 3초 동안 카메라를 향해 미소를 지으며 스트림의 썸네일 역할을 하는 빠른 스냅을 찍습니다. 완료되면 YouTube에서 실시간 스트리밍을 시작할 수 있습니다.
- 당신을위한 YouTube가 아니십니까? Twitch 및 Mixer 에서 스트리밍하는 방법
