만약 당신이 스트리머를 보고 "야, 나 이거 할 수 있어"라고 생각했다면 좋은 소식은 당신이 할 수 있다는 것입니다! Mixer에서 스트리밍하는 방법에 대한 포괄적인 가이드를 통해 PC 또는 Xbox One 에서 게임 플레이를 전 세계와 공유할 수 있도록 도와드립니다 (불행히도 PlayStation 4 에서는 이 서비스를 사용할 수 없습니다 ).
Mixer는 지난 몇 년 동안 최고의 스트리밍 플랫폼으로 자리매김하기 위해 몇 가지 진지한 움직임을 보여왔습니다 . 그리고 경쟁사인 Twitch 만큼 활성 사용자가 많지 않을 수 있지만 Microsoft 소유의 서비스에는 몇 가지 매력적인 기능과 상호 작용할 수 있는 성장하는 커뮤니티가 포함되어 있습니다.
자신이 프로게이머임을 증명하고 싶다면 Mixer에서 스트리밍을 시작하기에 지금보다 더 좋은 때는 없습니다. 무료 화면 공유 소프트웨어인 OBS Studio를 사용하면 그 어느 때보다 쉽게 온라인에 뛰어들 수 있습니다. 그래서 당신은 무엇을 기다리고 있습니까?
시작하기
1. 믹서로 회원가입
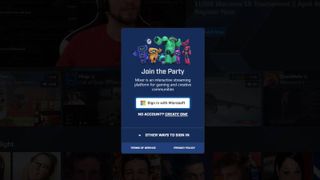
Mixer를 시작하려면 무료 계정에 가입해야 합니다. Mixer.com (새 탭에서 열림) 으로 이동하여 오른쪽 상단 모서리에 있는 '로그인'을 클릭합니다. 아직 계정이 없는 경우 Microsoft 계정을 생성하라는 메시지가 표시됩니다.
2. 믹서에서 브로드캐스트할 스트림 키 가져오기
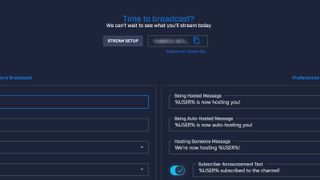
멋진 게임 플레이를 방송하기 전에 로그인한 후 스트림 키를 가져와야 합니다.
Mixer 홈페이지의 오른쪽 상단 모서리에 있는 프로필로 이동하여 '브로드캐스트 대시보드'를 클릭합니다. 여기에서 '스트림 설정'을 클릭하고 사용하려는 스트리밍 소프트웨어를 선택합니다. 고유한 키 코드를 복사하거나 안전한 보관을 위해 로컬에 저장하세요. 하지만 다른 사람과 키를 공유하지 마세요. 이렇게 하면 채널에서 스트리밍할 수 있습니다.
PC에서 스트리밍하는 방법
PC의 Mixer에서 스트리밍하고 OBS Studio를 다운로드하는 방법

대부분의 스트리머는 PC를 사용하여 게임 플레이를 방송하는 경향이 있으며 Mixer는 아래 지침을 따르면 고맙게도 쉽게 설정할 수 있습니다. Xbox One을 사용하여 Mixer에서 직접 스트리밍하려면 이 가이드의 관련 섹션으로 스크롤하십시오.
To get started, you’ll need to download OBS Studio (opens in new tab). The free capture program is available for Windows 10, macOS and Linux, and you can stream your games from a variety of different platforms.
The software can look a little daunting at first, but it’s fairly intuitive thanks to the auto-configuration wizard that pops up and helps you find the optimal settings for your hardware and internet speeds.
How to stream on Mixer on PC: enter your Stream key
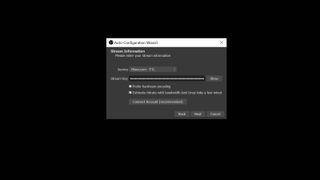
Using the auto-configuration wizard tool, select ‘optimize for streaming’ and click next. For video settings, choose your base or canvas resolution - this is what you’ll see on your monitor, and won’t necessarily be the same resolution as your actual stream.
다음으로 사용하려는 서비스를 선택합니다. 이 경우 'FTL'과 'RTMP'의 두 가지 옵션이 있는 믹서를 선택합니다. FTL은 Mixer의 '빛보다 빠른' 기술로, 스트림에서 발생하는 상황과 관련하여 시청자가 댓글을 달 때 지연을 크게 줄입니다. 청중과 보다 상호 작용하는 실시간 경험을 위해 Mixer FTL을 선택하는 것이 좋습니다.
그런 다음 스트림 키를 관련 상자에 붙여넣고 '하드웨어 인코딩' 및 '대역폭 테스트로 비트 전송률 추정'이 선택된 상태로 두어야 합니다. 권장되는 Mixer 계정을 연결하라는 메시지도 표시됩니다.
이제 끝났습니다. OBS Studio에서 스트리밍하려는 게임을 시작할 차례입니다. 프로그램 하단의 '소스' 패널로 이동하여 '+' 버튼을 클릭한 다음 팝업 메뉴에서 '게임 캡처'를 선택합니다. 적절한 이름을 입력하고 '확인'을 클릭한 다음 '특정 창 캡처' 옵션을 선택합니다. 창 메뉴를 사용하여 실행 중인 게임을 선택하고 '확인'을 클릭합니다.
PC의 믹서에서 스트리밍하는 방법: 오디오 구성
빠른 오디오 확인을 위한 시간입니다. 방금 다룬 '소스' 패널의 오른쪽에 오디오 믹서 섹션이 있습니다.
게임 오디오를 방송하려면 '데스크탑 오디오'가 활성화되어 있는지 확인하세요. 마이크가 연결되어 있는 경우 프로그램 하단의 오디오 믹서 섹션에 다른 장치가 표시될 수도 있습니다. 다른 소리를 음소거하려면 스피커 아이콘을 클릭하십시오.
게임 플레이에 음성 해설을 추가하려면 게임 오디오에 묻히지 않도록 그에 따라 볼륨 수준을 조정해야 합니다.
PC의 Mixer에서 스트리밍하는 방법: 스트리밍 시작
설정을 조정했으면 방송을 시작할 시간입니다. 유감스럽게도 하드웨어 및 연결 속도에 따라 가능한 최고의 충실도로 스트리밍하지 못할 수 있습니다. 고맙게도 이전에 사용한 자동 구성 마법사가 사용하기에 가장 적합한 비디오 및 스트리밍 설정을 결정했으므로 지금은 그대로 유지하십시오.
생중계할 준비가 되면 메인 패널의 오른쪽 하단에 있는 '스트리밍 시작' 버튼을 클릭하세요. 축하합니다. 이제 Mixer에서 생중계됩니다! 방송을 중지하려면 '스트리밍 중지'를 클릭하기만 하면 됩니다.
하드웨어가 스트림에 어떻게 대처하는지 확인하기 위해 OBS Studio는 하단 창에서 프레임 속도, CPU 사용량, 대역폭 사용량 및 드롭된 프레임 수를 모니터링합니다.
PC의 Mixer에서 스트리밍하는 방법: 청중과 상호 작용
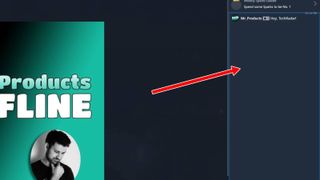
Mixer는 친근한 커뮤니티로 유명하므로 채널 페이지를 주시하여 누가 댓글을 달고 시청하는지 확인하고 싶을 것입니다.
메인 창 오른쪽에 있는 채팅 상자를 찾아 시청자와 메시지를 교환하고 이모티콘을 공유할 수 있습니다.
스트림을 한 단계 업그레이드하고 싶다면 OBS Studio에서 특정 장면과 더 많은 소스를 추가할 수 있는 옵션이 있습니다. 극복해야 할 약간의 학습 곡선이 있지만 전문적인 스트림을 갖는 이점은 확실히 그만한 가치가 있습니다.
Xbox One에서 스트리밍하는 방법
Xbox One에서 스트리밍하는 방법: 시작하기
믹서 지원 기능이 내장되어 있어 Xbox One에서 빠르고 쉽게 스트리밍할 수 있습니다. 시작하려면 Xbox 가이드 버튼을 누르고 빠른 탐색 메뉴에서 '캡처 및 공유'로 이동한 다음 '방송 시작'을 선택하세요.
Xbox One의 Mixer에서 스트리밍하는 방법: 스트림 설정
Mixer는 Microsoft 계정을 사용하므로 Xbox One에서 동일한 계정을 사용하는 경우 이미 로그인되어 있을 수 있습니다. 그렇지 않은 경우 화면의 지시에 따라 Mixer에 로그인합니다.
방송을 시작하기 전에 모든 것이 원하는 방식으로 설정되었는지 확인하는 것이 좋습니다. 스트림 제목을 변경하거나(재미있고 흥미로운 것을 선택), 마이크를 켜거나, 웹캠을 연결하거나, 파티 채팅에서 오디오를 브로드캐스트하도록 선택할 수 있습니다. 설정을 올바르게 설정하는 데 시간을 할애하십시오.
Xbox One의 Mixer에서 스트리밍하는 방법: 게임 플레이 브로드캐스트
완료되면 '브로드캐스트 시작'을 누르세요. 현재 라이브 중임을 나타내는 오버레이, 튜닝하는 사람의 수, 마이크와 카메라가 활성화되어 있는지 여부를 나타내는 아이콘이 표시됩니다. Xbox Live의 친구도 온라인 상태인 경우 스트리밍 중이라는 알림을 받게 되며, 프로필에 게임 플레이를 브로드캐스트하고 있음이 반영됩니다.
스트림의 품질은 전적으로 인터넷 연결에 따라 달라지므로 스트림이 약간 흐릿하게 보일 경우 이를 염두에 두십시오. 현재 원하는 방송 품질을 선택할 수 있는 옵션은 없지만 일반적으로 결과는 충분합니다. 더 높은 충실도의 스트림을 위해 사용 가능한 PC가 있는 경우 PC를 사용하는 것이 좋습니다.
- 새로운 게임 장비 구입 - 2020년 최고의 게임용 PC
