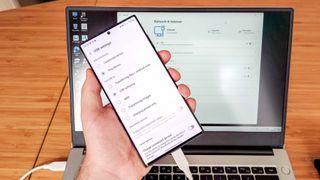휴대전화와 다른 기기 간에 인터넷을 공유하는 가장 일반적인 방법은 모바일 핫스팟을 이용하는 것이기 때문에 USB 테더링을 사용하여 Android에서 Wi-Fi를 공유하는 방법을 모를 수도 있습니다. 그러나 노트북이나 다른 장치가 어떤 이유로든 Wi-Fi를 사용할 수 없거나 Android를 연결하여 충전하거나 데이터를 전송하는 경우 겸손한 USB 케이블로 인터넷을 공유하는 방법을 배우기에 이상적인 시기입니다. .
Mac 사용자에게는 나쁜 소식입니다. 물론 Android 기기에서 일반 모바일 핫스팟을 사용할 수는 있지만 이 방법은 작동하지 않습니다 . 그러나 Windows 장치 사용자인 경우 USB 테더링 기능을 통해 Android 장치의 모바일 연결을 공유할 수 있는 방법은 다음과 같습니다.
편리한 튜토리얼 외에도 올바른 구매를 할 수 있도록 전문적으로 제작된 다양한 구매 가이드가 있습니다. 따라서 새 휴대전화를 구입하려는 경우 최고의 휴대전화 , 최고의 Android 휴대전화 및 가장 저렴한 휴대전화 에 대한 정보를 읽어보세요 .
USB 테더링을 사용하여 Android에서 Wi-Fi를 공유하는 방법
1. USB 케이블을 통해 Android 기기를 Wi-Fi를 공유하려는 기기에 연결합니다.
2. Android 설정 앱 내에서 USB 테더링 옵션을 활성화합니다.
3. 이제 두 번째 장치에 유선 인터넷 연결이 표시되어야 합니다.
각 단계에 대한 자세한 지침을 보려면 계속 읽으십시오.

우리는 Android 12가 탑재된 Samsung Galaxy S22 Ultra와 Windows 11을 실행하는 Honor MagicBook을 사용하여 이를 시연하고 있으므로 다른 버전의 기기에서 시도할 때 상황이 다르게 보이거나 다른 이름과 문구를 사용하더라도 걱정하지 마십시오. 운영 체제.
1. 장치를 가져오고 USB 케이블을 통해 연결합니다 . 이것은 USB-A to USB-C 케이블일 가능성이 높지만 랩톱 및 장치에서 사용할 수 있는 포트에 따라 필요한 모든 것을 사용합니다.

2. Android 기기에서 설정 앱으로 이동하여 USB 테더링 옵션을 찾습니다 . 네트워크 및 인터넷 또는 연결 이라는 메뉴에서 찾을 수 있습니다 . 휴대폰을 연결할 때 팝업되는 USB 설정 내에서 USB 테더링을 찾을 수도 있습니다 .
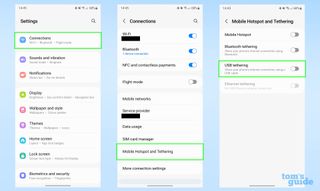
2b. 일부 전화기에서는 이 설정에 대한 바로 가기에 액세스할 수 있습니다. 화면 상단에서 아래로 스와이프하여 빠른 설정 풍선에 액세스하고 Wi-Fi 핫스팟 또는 이와 유사한 이름을 찾습니다 . 길게 누르면 설정 앱의 관련 부분으로 이동합니다. USB 테더링 설정을 찾을 수 없는 경우 이전 단계를 사용하여 찾습니다.
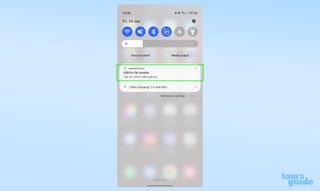
3. USB 테더링 설정을 켭니다 . 슬라이더를 탭하여 활성화하십시오.
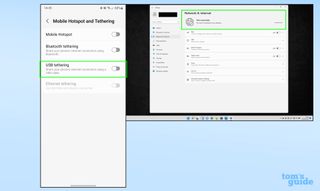
모든 것이 의도한 대로 작동하면 이제 다른 기기에 유선/이더넷 인터넷 연결이 있다고 표시 됩니다 .
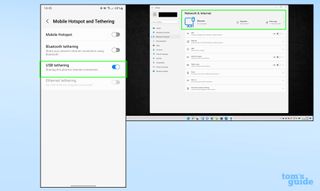
항상 모바일 핫스팟을 사용할 때와 마찬가지로 인터넷을 제공하는 장치에 셀 요금제에 여유 데이터가 충분한지 확인하고 사용하지 않을 때는 USB 테더를 끄십시오. 다른 장치에서 탐색할 때 예상보다 더 많은 데이터를 사용하기 쉽습니다. 저희에게서 가져가세요!
자세한 내용을 알고 싶다면 Android 기기 사용에 대한 많은 정보를 얻을 수 있습니다. 예를 들어 비밀번호에 쉽게 액세스하려는 경우 Android에서 Google 비밀번호 관리자 홈 화면 바로가기를 만드는 방법 또는 Android에서 화면 고정을 설정하여 다른 사람이 다른 앱을 탐색하지 못하도록 하는 방법을 알려드릴 수 있습니다. 핸드폰.
현재 Android의 공간이 부족한 경우 Android에서 컴퓨터로 사진을 전송하여 기기에 공간을 확보하는 방법 또는 이전 Android 휴대전화에서 새 휴대 전화로 모든 것을 전송하는 방법은 다음과 같습니다. 업그레이드하기로 결정했습니다.