온라인에서 저장하고 싶은 레시피를 찾았습니까? 앞으로 몇 달 안에 도움이 될 수 있는 투자 정보는 어떻습니까? 온라인에서 찾은 정보를 보관하려면 구식으로 페이지를 인쇄하거나 트리를 저장하고 페이지를 PDF로 저장할 수 있습니다. Windows 및 Mac의 다양한 브라우저를 통해 이 작업을 수행할 수 있습니다. 방법은 다음과 같습니다.
Adobe 가 Photoshop을 무료로 만들고 싶어 하지만 큰 걸림돌이 있습니다 .
PDF란 무엇입니까?
Portable Document Format의 줄임말인 PDF는 1992년 Adobe에서 개발한 파일 형식입니다. 운영 체제, 앱 소프트웨어 및 하드웨어와 독립적인 형식으로 텍스트 서식 및 이미지와 같은 문서를 표시하는 데 사용됩니다. 대부분 PostScript 언어로 전달되는 PDF는 벡터 그래픽, 글꼴, 텍스트, 래스터 이미지 등을 포함할 수 있는 고정 레이아웃 플랫 문서입니다.
Acrobat Reader를 비롯한 다양한 무료 앱을 사용하여 PDF 파일을 보고 인쇄하고 주석을 달 수 있습니다. Adobe Acrobat DC와 같은 프리미엄 앱은 디지털 서명, PDF 편집 및 변환 기능과 같은 추가 기능을 제공합니다.
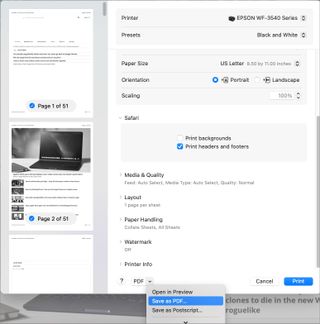
Mac: macOS에서 웹 페이지를 PDF로 저장하는 가장 쉬운 방법
Mac 사용자인 경우 웹 페이지를 PDF로 저장하는 가장 빠른 방법은 기본 Safari 브라우저를 사용하는 것입니다. 앱을 연 후 유지하려는 온라인 주소로 이동한 다음 '파일 > 인쇄'를 클릭합니다. 메뉴 모음에서. 그런 다음 페이지 범위, 페이지, 색상 등을 포함하여 기본 설정에 맞게 변경합니다.
그런 다음 미리보기 페이지 하단에 있는 PDF 버튼을 클릭합니다. "다른 이름으로 저장" 상자에 파일 이름을 추가하고 문서를 저장할 위치를 결정한 다음 "저장"을 클릭합니다. 그게 다야. 이제 웹 페이지가 선택한 위치에 PDF로 보존됩니다. 내장된 미리보기 앱 또는 타사 도구를 사용하여 열 수 있습니다.
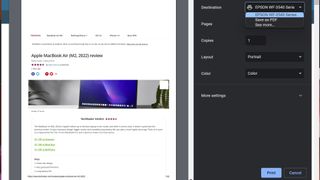
윈도우: 크롬 사용
Windows 세계에서 대부분의 사람들은 Google의 Chrome 브라우저를 계속 사용합니다. 아마도 웹 페이지를 PDF로 저장하는 가장 깔끔한 방법을 제공할 것입니다.
To start, open the webpage you wish to save through the Google Chrome browser. Next, click on the "..." at the top right. Choose "Print" from the menu. Choose "Save As PDF" from the toggle on the next page. Make changes to the layout and color as needed. Under "More Settings," you can adjust other options, including paper sizing and sizing. Click the "Save" button, then choose a location for the PDF. Click "Save" again to finish the process.
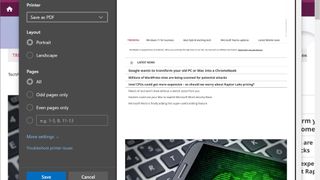
Windows: Using Microsoft Edge
Increasingly, users have turned to Microsoft Edge for their internet needs. If this is the case, you can save important web pages as PDFs in two different yet very similar ways.
이제 Microsoft Edge에는 "PDF로 저장" 옵션이 내장되어 있습니다. 이를 사용하려면 Microsoft Edge 브라우저를 통해 저장하려는 웹 페이지를 방문하십시오. 그런 다음 오른쪽 상단의 "..." 아이콘을 클릭합니다. 그런 다음 풀다운 메뉴에서 "인쇄"를 선택합니다. 그런 다음 왼쪽에서 프린터 토글을 열고 "PDF로 저장"을 선택합니다.
다음으로 "레이아웃 및 페이지"에서 필요에 맞게 방향과 페이지 범위를 조정할 수 있습니다. 그런 다음 '추가 설정'에서 페이지 크기 및 배율과 같은 기타 옵션을 변경할 수 있습니다. 마지막으로 "저장"을 선택하고 PDF의 대상을 선택합니다. 프로세스를 완료하려면 "저장"을 다시 클릭하십시오.
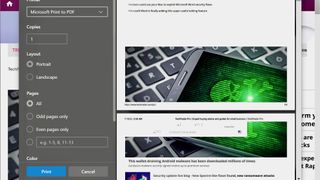
또한 Microsoft Edge에는 "Microsoft Print to PDF"가 있으며 위와 같은 많은 단계가 필요합니다. 이 옵션은 다른 옵션보다 낫거나 나쁘지 않습니다.
먼저 Microsoft Edge 브라우저를 통해 저장하려는 웹 페이지를 방문하십시오. 그런 다음 오른쪽 상단의 "..." 아이콘을 클릭합니다. 풀다운 메뉴에서 "인쇄"를 선택합니다. 왼쪽에서 프린터 토글을 열고 "Microsoft Print to PDF"를 선택합니다. 거기에서 "인쇄"를 클릭하십시오. 파일 이름 옆에 PDF 이름을 지정한 다음 저장할 위치를 선택합니다. 프로세스를 완료하려면 "저장"을 클릭하십시오.
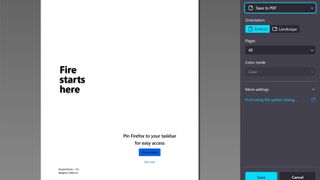
Windows: Mozilla Firefox 사용
당사의 최고 브라우저 인 Mozilla Firefox를 사용하면 웹 페이지를 비교적 쉽게 PDF로 저장할 수 있습니다. 시작하려면 Firefox 브라우저를 통해 저장하려는 웹 페이지를 엽니다. 그런 다음 오른쪽에 세 개의 수평선이 있는 기호를 클릭합니다. 풀다운 메뉴에서 "인쇄..."를 선택하고 다음 페이지의 토글에서 "PDF로 저장"을 선택합니다. 필요에 따라 레이아웃과 색상을 변경합니다. '추가 설정'에서 용지 크기 및 크기 조정을 비롯한 기타 옵션을 조정할 수 있습니다. "저장" 버튼을 클릭한 다음 PDF 위치를 선택합니다. 프로세스를 마치려면 "저장"을 한 번 더 클릭하십시오.
보시다시피 브라우저를 통해 웹 페이지를 빠르고 쉽게 저장할 수 있습니다. 거기에서 나중에 사용할 수 있도록 해당 파일을 컴퓨터에 보관하거나 최종적으로 물리적 형태로 인쇄하도록 결정할 수 있습니다. 그것은 당신의 선택입니다.
우리가 가장 좋아하는 무료 PDF 리더 와 Adobe Acrobat DC 검토를 고려할 수도 있습니다 .
