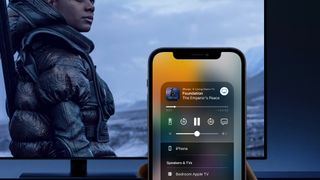iPhone을 TV에 미러링하는 방법을 알면 완전히 새로운 가능성의 세계가 열릴 것입니다.
2010년 iOS 4의 일부로 AirPlay가 도입되었을 때 Apple TV 장치를 통해 오디오, 비디오 및 사진을 스트리밍할 수 있었습니다. 그러나 2018년에 Apple은 한 단계 더 발전하여 AirPlay 2를 출시했습니다.
이로 인해 LG, 삼성, Vizio 및 Sony와 같은 제조업체(예: 최고의 TV 뒤에 있는 회사 )는 일부 TV 모델에 이 기술을 통합하여 사용자가 다른 필요 없이 iPhone 디스플레이를 TV에 미러링할 수 있도록 할 것이라고 발표했습니다. 장치.
그러나 그것은 무엇을 의미합니까? 음, 화면 미러링을 사용하면 iPhone의 전체 화면을 텔레비전에 복제할 수 있습니다. 즉, 화면 미러링이 활성화되어 있을 때 iPhone에서 수행하는 모든 작업이 TV에 표시됩니다.
사람들이 작은 화면에 붐비지 않고 iOS 기기에 있는 것을 사람들에게 보여줄 수 있는 좋은 방법입니다. iPhone을 가로에서 세로로 뒤집고 그 움직임을 TV에서도 복제할 수 있습니다.
호환되는 TV와 iPhone이 있는 경우(iPhone 5S부터 최신 iPhone 13 시리즈까지의 모든 iPhone) iPhone을 TV에 미러링하는 방법에 대한 가이드가 있습니다.
iPhone을 TV에 미러링하는 방법
1. AirPlay 2 호환 TV를 Wi -Fi 네트워크 에 연결합니다 . TV마다 다르므로 제조업체의 지침을 따르십시오. iPhone과 동일한 Wi-Fi 네트워크에 있어야 합니다.

2 . 이제 iPhone 에서 제어 센터를 엽니다 . iPhone X 이상에서는 화면의 오른쪽 상단 모서리에서 아래로 스와이프하면 됩니다. 홈 버튼이 있는 구형 iPhone이 있는 경우 화면 하단에서 위로 살짝 밉니다. 그런 다음 화면 미러링 아이콘을 탭합니다 .

3. 이제 TV가 호환되는 Screen Mirror 장치 중 하나로 나열되어 있어야 합니다(Apple TV가 TV에 연결된 경우에도 화면 미러링이 가능함). TV 모델을 탭 합니다 . 메시지가 표시되면 TV에 표시되는 암호를 iOS 기기에 입력합니다.
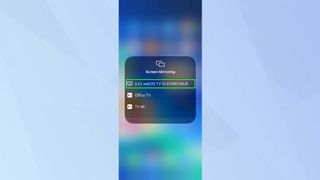
4. 이제 iPhone 화면이 TV에 나타납니다. iPhone에서 수행하는 모든 작업은 TV에 미러링됩니다.

5. 화면 미러링을 종료하려면 제어 센터를 다시 여십시오. 화면 미러링을 탭 하고 미러링 중지를 선택합니다 .
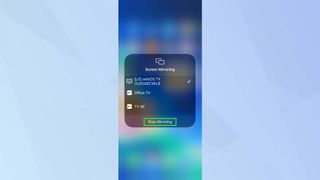
iPhone에서 TV로 비디오를 스트리밍하는 방법
전체 iPhone 화면을 미러링하지 않고 비디오만 재생하려는 경우 YouTube를 비롯한 많은 비디오 앱에 내장된 AirPlay 기능을 사용할 수 있습니다.
iPhone에서 TV로 비디오를 스트리밍하는 방법은 다음과 같습니다.
1. YouTube와 같은 앱에서 스트리밍할 동영상을 찾습니다 .
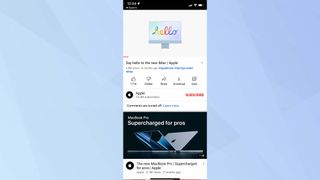
2. 스트리밍 아이콘을 누르고 연결하려는 장치를 선택합니다.
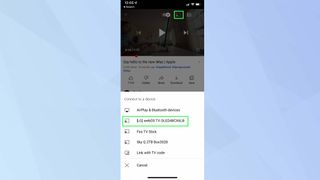
3. 사진 앱에서 비디오를 재생하는 경우 공유 버튼을 누르고 옵션 목록에서 AirPlay 아이콘을 선택합니다 . 다시 한 번 기기를 선택하라는 메시지가 표시됩니다.
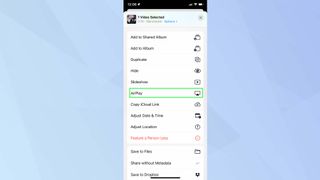
이제 iPhone에서 인쇄하는 방법을 배웠습니다. 모든 iPhone 소유자가 알아야 할 15가지 필수 메시지 팁 또는 iPad를 재설정하는 방법을 확인하십시오 . 온라인 개인정보 보호를 강화할 수 있는 방법이 궁금하다면 iOS 15에서 내 이메일 숨기기를 사용하는 방법을 살펴보세요 .