Salesforce (새 탭에서 열림) 는 오늘날 사용할 수 있는 최고의 CRM 소프트웨어 (새 탭에서 열림) 옵션 중 하나로 널리 알려져있으며 Slack (새 탭에서 열림)은 사실상 많은 기업을 위한 인스턴트 메시징 도구가 되었습니다.
2021년 8월 Salesforce는 팀이 Slack 내에서 Salesforce 레코드에 대한 업데이트를 받을 수 있도록 하는 새로운 Slack-Salesforce 통합 도구를 출시했습니다. 이를 통해 팀 구성원은 새로운 기회에 더 빠르게 대응하고, 문제를 더 빨리 해결하고, 통찰력에 따라 즉시 조치를 취할 수 있습니다.
이 기사에서는 Slack과 Salesforce가 서로 대화하는 데 필요한 단계를 설명합니다.
소기업에 CRM이 필요한 5가지 이유
오늘의 최고의 Salesforce 거래
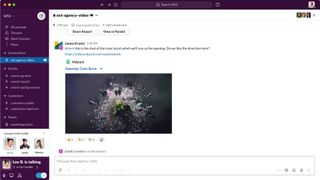
Salesforce에서 Slack으로: 준비
• 먼저 Salesforce 및 Slack 계정이 모두 필요합니다.
• API 액세스를 지원하는 Salesforce 계정이 필요합니다. Performance Edition, Developer Edition, Unlimited Edition 및 Enterprise Edition입니다.
• Salesforce Professional Edition이 있는 경우 Salesforce 영업팀에서 API 액세스 플러그인을 구매하여 API 액세스 권한을 얻을 수 있습니다.
참고: Group Edition 및 Essentials Edition에는 API 액세스 권한이 없으므로 위의 계획 중 하나가 있는 경우 Slack과 Salesforce 통합이 작동하려면 업그레이드해야 합니다.
• Google Chrome 브라우저를 사용하고 앱 사이에 이 브리지를 설정하는 동안 팝업 차단기를 비활성화하는 것이 좋습니다. 그렇지 않으면 AppExchange Marketplace 로그인과 같은 일부 단계가 작동하지 않을 수 있습니다.
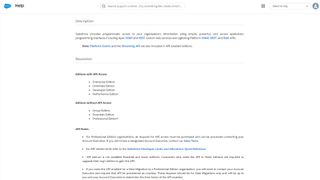
1단계: AppExchange에서 Slack 패키지 설치
Salesforce에 로그인하고 인터페이스 오른쪽 상단에 있는 설정 톱니바퀴를 클릭합니다. 메뉴에서 앱 하위 메뉴에 있는 AppExchange Marketplace를 선택합니다 .
여기에서 Slack용 Salesforce를 검색합니다 . Slack Technologies에서 개발한 첫 번째 앱을 클릭합니다. 지금 가져오기를 선택합니다. 아직 AppExchange에 로그인하지 않은 경우 Salesforce 자격 증명 또는 AppExchange 계정을 사용하여 AppExchange에 로그인하라는 메시지가 표시됩니다.
프로덕션 환경 또는 테스트용 샌드박스에 Salesforce for Slack을 설치할 수 있는 옵션이 있습니다. 여기에서 설치 또는 Sandbox에 설치를 선택하고 확인 및 설치를 클릭합니다 .
다음 페이지에서 Install for Admins Only 를 선택합니다 . 애플리케이션을 설치하는 데 몇 분 정도 걸릴 수 있습니다. 60초 이상 걸리면 앱 설치가 완료되었음을 알리는 이메일이 대신 전송됩니다.
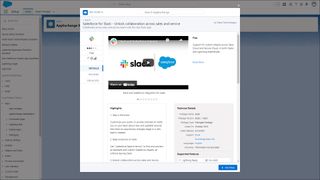
2단계: 사용자에게 Slack 사용 권한 부여
Salesforce에서 기록된 데이터를 변경할 모든 사용자는 Slack에 연결할 수 있는 권한을 부여받아야 합니다. 즉, 사용자가 Salesforce 레코드를 변경하면 알림이 Slack으로 전송될 수 있습니다.
Salesforce에서 설정 톱니바퀴를 다시 누르고 권한 집합을 검색합니다 . 권한 집합 목록에서 Slack 표준 사용자를 클릭합니다. 이제 할당 관리 를 클릭하십시오 .
표시되는 사용자 목록에서 Salesforce 레코드를 변경하는 모든 사용자의 확인란을 선택합니다 . 대부분의 회사에서 이것은 사실상 Salesforce를 사용하는 모든 사람이 될 것입니다. 할당 추가를 클릭합니다.
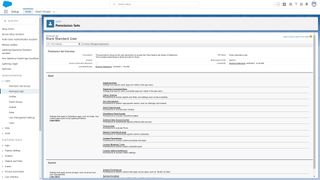
3단계: Slack 설정 도우미 실행
Salesforce for Slack 앱에는 일부 값을 설정하고 두 애플리케이션을 연결하기 위해 최소한 한 번은 실행해야 하는 설정 마법사가 있습니다. 대부분의 설정은 기본값으로 둘 수 있으며 필드를 편집하려는 경우 나중에 Slack 설정 도우미를 다시 실행할 수 있습니다.
Slack 설정 도우미를 실행하려면 먼저 Salesforce 인터페이스의 왼쪽 상단에 9개의 점이 있는 아이콘인 앱 시작 관리자를 클릭합니다 . Slack 설정을 검색하고 이 옵션을 선택합니다 .
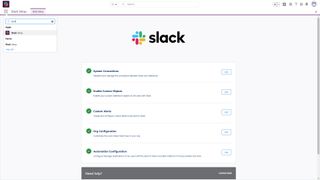
4단계: Slack에 연결
Slack 설정 도우미의 첫 번째 단계는 Slack과 Salesforce 간의 연결을 설정합니다. 승인을 클릭하고 Salesforce 자격 증명을 입력합니다 . 이러한 자격 증명은 두 앱을 함께 연결하는 데만 사용됩니다.
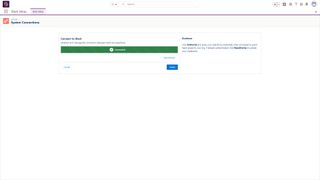
5단계: 사용자 정의 개체 추가(선택 사항)
Slack to Salesforce 앱은 계정 및 리드와 같은 표준 Salesforce 개체와 이미 작동하지만 Salesforce에서 사용자 정의 개체를 만든 경우 마법사의 두 번째 단계에서 추가할 수 있습니다. 이렇게 하면 이러한 사용자 지정 개체를 Slack과 공유할 수도 있습니다.
Slack과 공유하려는 사용자 정의 개체가 있는 경우 사용자 정의 개체 추가를 클릭하고 개체 이름을 검색한 다음 추가를 클릭합니다 . 그렇지 않으면 마침을 클릭하여 이 단계를 건너뛸 수 있습니다.
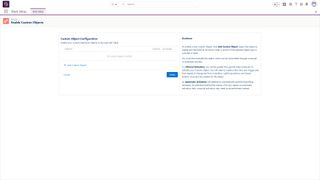
6단계: 맞춤 알림 추가(선택사항)
Slack to Salesforce 앱은 팀 구성원에게 계정이 할당된 경우와 같이 몇 가지 기본 알림을 Slack으로 보냅니다. Slack 또는 Salesforce 내에서 알림을 관리하거나 마법사의 다음 단계에서 일부 사용자 지정 알림을 설정할 수도 있습니다.
맞춤 알림을 구성하려면 새 알림을 클릭하고 알림 이름을 지정합니다 . 알림을 받을 Salesforce 개체를 선택합니다 . 선택한 유형의 레코드가 기준을 충족할 때 알림을 받거나 특정 레코드가 기준을 충족할 때만 알림을 받도록 선택할 수 있습니다.
다음을 클릭하면 알림을 보낼 기준을 선택할 수 있습니다 . 예를 들어 New Jersey의 Lead가 Hot으로 플래그 지정되면 경고를 보내도록 선택할 수 있습니다. 원하는 만큼 기준을 추가한 다음 저장 을 클릭 할 수 있습니다 .
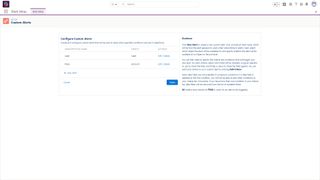
7단계: 레이아웃에 Slack 작업 추가(선택 사항)
Slack 설정 도우미 앱의 다음 단계에서는 Salesforce에서 사용하는 모든 다양한 페이지에 Slack으로 보내기 및 Slack 알림 버튼을 추가할 수 있습니다. 이를 통해 팀 구성원은 버튼을 눌러 레코드 세부 정보를 Slack으로 빠르게 보내거나 레코드가 특정 방식으로 변경될 때 알림을 설정할 수 있습니다.
목록에서 이 버튼을 표시할 모든 레이아웃(페이지)을 선택하고 레이아웃에 작업 추가 를 클릭합니다 . 원하는 경우 언제든지 마법사로 돌아가서 제거할 수 있습니다. 계속하려면 다음을 누르십시오 .
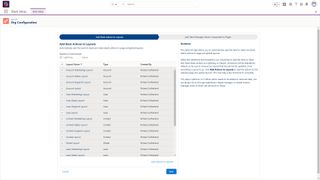
8단계: 사용자 지정 메시지 대상 추가(선택 사항)
글로벌 Slack 채널에 메시지를 보내는 대신 특정 Slack 룸으로 메시지를 보내도록 선택할 수 있습니다. 예를 들어 각각 다른 알림에 관심이 있는 멤버가 있는 판매, 개발 및 마케팅을 위한 다양한 Slack 룸이 있을 수 있습니다.
이를 수행하는 가장 쉬운 방법은 먼저 Slack 룸을 미리 만드는 것입니다. 그런 다음 Slack 설정 도우미의 마지막 단계에서 새 메시지 대상을 클릭하고 드롭다운 목록에서 Slack 회의실을 선택합니다. 저장 을 클릭합니다 .
이제 메시지 대상이 모든 알림에서 옵션으로 나타납니다. 경고에서 이 메시지 대상을 선택하면 글로벌 채널 대신 특정 Slack 룸으로 메시지가 전송됩니다.
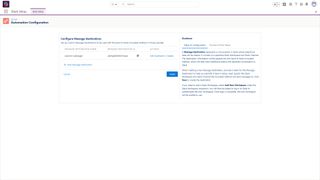
9단계: 알림 전송 방법 변경(선택 사항)
There are two further Slack settings you might want to tweak in the Salesforce settings. You’ll find them by clicking on the Settings cog, searching for Custom Settings, and clicking on Slack Settings.
Trigger Record Limit defines the maximum number of Slack messages that can be sent at the same time. You may want to limit this if you want to change hundreds of records at a time without sending Slack alerts for all of them.
Async Limit defines the number of asynchronous calls made daily between Slack and Salesforce. This can affect how quickly messages come through from one system to the other, but we recommend sticking with the default values, which are already fairly optimized.
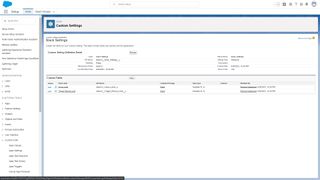
Summary
In this guide, we’ve shown you how to integrate Salesforce and Slack using the new Salesforce for Slack app. In summary, you must install the Salesforce for Slack app in Salesforce and configure it using the Slack Setup Assistant.
Once you’ve followed these steps, records and automated alerts can be sent from Salesforce to Slack. Your employees can use Slack to query Salesforce about records and use Salesforce data to communicate effectively as a team.
More on CRMs, Salesforce, and Slack
If you’re new to Salesforce or Slack, check out our full Salesforce review and Slack review to decide whether these tools might be right for your organization.
CRM에 대해 자세히 알아보려면 CRM이란 무엇입니까? 또는 소기업을 위한 최고의 CRM을 찾아보십시오 .

