
라이젠 오버클러킹
AMD의 혁신적인 Ryzen 프로세서 기술은 놀라운 가격으로 전례 없는 수준의 계산 성능을 제공했습니다. 얼리어답터들이 여전히 게임과 메모리 호환성 모두에서 사소한 문제와 싸우고 있지만 일반적으로 파운드(또는 달러)당 가치는 엄청납니다.
그러나 Ryzen은 아직 완료되지 않았으며 1800X가 꽤 실망스러운 오버클럭 프로세서인 것처럼 보이지만 1700X와 1700은 거의 200파운드에 AMD의 최고급 칩과 어깨를 나란히 하는 놀라운 수치를 보여주었습니다. 주력 제품보다 /$250/AU$320 저렴합니다.
그 자체로 충분히 인상적입니다. 단일 코어 IPC 및 멀티코어 렌더링 작업 모두에서 £1050(약 $1,300, AU$1,700)로 Intel의 6900K와 훨씬 적은 비용으로 경쟁하는 칩이라는 사실과 결합하십시오. , 특히 1700에서 클럭 속도를 높이는 것이 왜 그렇게 매력적인지 알 수 있습니다.
그러나 당신은 그것에 대해 정확히 어떻게 합니까? Ryzen CPU를 쉽고 안전하게 오버클럭하는 방법을 알아보려면 계속 읽으십시오.

1. 시스템 준비
모든 오버클러킹은 궁극적으로 두 가지 기본 원칙으로 귀결됩니다. CPU 코어 멀티플라이어를 가져와서 늘리고 더 많은 전압을 추가하여 유지합니다. 그리고 온도 또는 실리콘 불안정에 도달할 때까지 계속 위쪽으로 향합니다. Ryzen에서는 이 두 가지 기본 규칙이 여전히 많이 적용됩니다. 따라서 처음부터 가장 큰적인 열과 싸울 수 있는 시스템을 설정해야 합니다.
Ryzen의 1700X 및 1800X는 모두 섭씨 20도의 온도 오프셋을 제공하며 AMD는 이것이 팬 곡선을 개선한다고 정당화합니다. 실제로 이는 프로세서가 실제로 하드웨어 모니터링 소프트웨어에서 보고한 것보다 20도 낮고 마더보드의 BIOS 자체만큼 깊숙이 실행되고 있음을 의미합니다. 즉, 적절한 공기 흐름을 통해 펌핑되는 섀시와 과도한 열을 모두 발산할 수 있는 강력한 쿨러를 모두 원할 것입니다. NZXT의 Kraken X62 또는 Corsair의 Hydro H100i GT와 같은 AIO(올인원) 액체 냉각기가 트릭을 수행해야 합니다.
여기에 오버클럭이 가능한 마더보드가 필요할 것입니다. AMD의 모든 Ryzen 시리즈 프로세서는 현재 출시 시점에 오버클럭이 가능하지만 X370 및 B350 마더보드만 오버클럭이 가능합니다.
마지막으로 적합한 메모리 키트가 필요합니다. 바람직하게는 선택한 보드에서 작동하도록 인증된 것입니다. 우리에게 이 모든 것이 3000MT/s에서 실행될 수 있는 Kingston의 HyperX Fury DDR4 16GB(2x8GB)가 장착된 Asus Crosshair VI Hero의 Ryzen 7 1700X로 결정됩니다.

2. BIOS에 들어가기
이제 예비 오버클럭을 위해 시스템 설정을 시작하기 위해 BIOS를 조사할 시간입니다. 시스템을 다시 시작하고 위의 이미지와 크게 다르지 않은 화면에 도달할 때까지 해당 삭제 키를 으깨십시오.
이제 기본적으로 모든 제조업체의 BIOS는 "더미" 화면과 함께 제공되므로 미숙한 사용자가 미션 크리티컬한 작업을 방해하지 않도록 합니다. 이를 무시하고 F7을 눌러 고급 모드 설정으로 들어가고 싶을 것입니다. 여기서 우리가 찾고 있는 것은 마더보드에 어떤 BIOS가 설치되어 있는지 확인하는 것입니다.
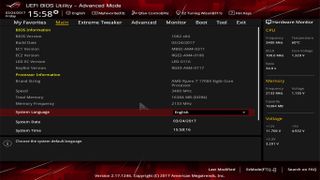
3. BIOS 업데이트
F7 키를 누르고 고급 모드로 들어가면 위와 약간 비슷한 화면이 나타나야 합니다(제조업체에 따라 다를 수 있음). 시스템에 대한 더 중요한 통계와 작동 방식을 제공합니다.
가장 먼저 할 일은 BIOS가 최신 상태인지 확인하는 것입니다. 이렇게 하려면 제조업체의 마더보드 지원 웹 페이지에서 제공되는 최신 BIOS 버전과 비교하여 가지고 있는 BIOS 버전을 확인하십시오.
BIOS가 온라인의 최신 BIOS보다 낮은 지정인 경우 최신 BIOS 파일을 다운로드하고 .CAP 파일을 FAT32 형식의 USB 스틱에 추출하십시오. USB 스틱을 PC 뒷면에 연결하고 컴퓨터를 다시 시작한 다음 '도구'로 이동한 다음 'EZ BIOS 업데이트'를 선택하고 사용 가능한 하드 드라이브 목록에서 USB 스틱을 선택한 다음 .CAP 파일을 선택합니다. BIOS를 업데이트합니다.
잠시 후 시스템이 다시 시작되고 BIOS로 돌아가 상단의 'Extreme Tweaker' 섹션으로 이동합니다.
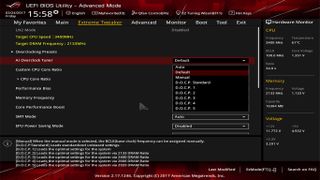
4. 메모리 설정
모든 Asus 마더보드의 경우 여기에서 대부분의 오버클러킹을 수행하게 됩니다. 가장 먼저 해야 할 일은 DOCP 프로필을 표준으로 설정하는 것입니다.
Intel의 XMP(extreme memory profile)에 대한 AMD의 변형이라고 생각하십시오. 이렇게 하면 메모리가 정확한 타이밍과 정확한 빈도로 실행됩니다.
이제 기본적으로 여기 있는 키트는 3000MT/s에서 실행하려고 시도할 것입니다. 이는 우리가 원하는 것이 아닙니다. Ryzen은 현재 메모리 지원과 관련하여 여전히 불안정하고 BIOS 업데이트가 도움이 되지만 모든 메모리 키트가 최적의 주파수에서 지원될 때까지 약간의 시간이 걸립니다.
'Memory Frequency'라고 표시된 드롭다운 탭을 클릭하고 2400 또는 2666으로 변경하면 문제가 발생하지 않습니다.
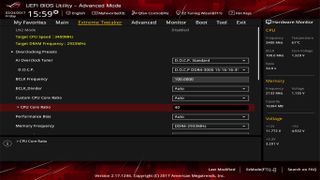
5. CPU 코어 비율 조정
이제 오버클러킹의 고기를 먹을 시간입니다. 그리고 그 모든 것은 승수 또는 CPU 코어 비율로 귀결됩니다.
요컨대, 기본 클럭(BCLK라고도 함)이 100MHz이고 CPU 코어 비율을 곱하여 최종 수치가 나온다고 상상해 보십시오. 따라서 이 예에서는 자동으로 설정되어 있지만 CPU 코어 비율은 약 34입니다. 즉, 모든 AMD의 XFR 및 터보 조정을 제외하면 3.4GHz의 8코어 주파수로 끝납니다. 따라서 처음에는 이것을 한 번에 1~2씩 늘리고 스톡 전압에서 얼마나 멀리 갈 수 있는지 확인하고 싶을 것입니다. 원하는 번호를 입력하고 F10을 눌러 저장하고 종료한 후 데스크탑으로 이동하여 다음 단계를 진행하십시오.

6. 필요한 프로그램
이제 데스크탑에 있고 새 비율이 입력되고 Windows가 부팅됩니다. 이제 오버클럭을 테스트할 프로그램이 필요합니다.
이 작업을 수행할 수 있는 몇 가지가 있지만 HWMonitor (새 탭에서 열림) , CPU-Z (새 탭에서 열림) 및 CineBench R15 (새 탭에서 열림) 의 조합을 사용하는 것이 좋습니다 .
이들은 모두 무료이며 온라인에서 쉽게 구할 수 있습니다. HWMonitor는 시스템의 전체 하드웨어에서 정확한 온도, 클럭 속도 및 사용률을 제공하고 CPU-Z는 클럭 속도, 메모리 속도 및 VCore 전압을 보여줍니다. 모든 코어는 종종 100% 로드 상태입니다.
또 다른 깔끔한 추가 기능은 실제로 Windows 자체에 내장되어 있습니다. 바로 작업 관리자입니다. Ctrl, Alt, Esc를 눌러 작업 관리자를 열고 "추가 정보" 드롭다운을 클릭하고 성능을 선택한 다음 CPU를 클릭하고 그래프를 마우스 오른쪽 버튼으로 클릭하고 "그래프를 논리 프로세서로 변경"을 선택합니다.
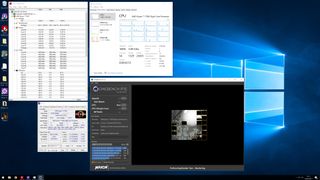
7. 시네벤치 R15 실행하기
CineBench R15는 온도 및 코어 클럭 속도와 관련하여 벤치마크가 안정적인지 여부를 확인할 수 있는 환상적인 솔루션입니다.
칩을 테스트하려면 '파일'을 클릭하고 '고급'을 누르십시오. 다음으로 전체 CPU 벤치마크를 실행하여 칩에 스트레스를 가할 수 있습니다.
시스템이 잠기거나 충돌하지 않고 벤치마크를 완료하면 계속 진행할 수 있으며 승수를 1-2 더 높일 수 있습니다. 결국 스톡 전압에서 충돌하는 지점에 도달하게 될 것입니다. 여기에서 BIOS의 몇 가지 추가 설정을 조정하여 해당 오버클럭을 훨씬 더 높일 수 있습니다.
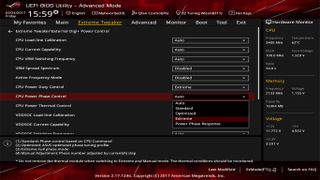
8. BIOS로 돌아가기
전반적인 안정성을 향상시키기 위해 우리가 할 수 있는 몇 가지 깔끔한 트릭이 있습니다. 일반적으로 CPU는 마더보드 상단에 연결된 8핀 EPS 전원으로 전원을 공급받으며 12V의 전원을 제공합니다. 그런 다음 CPU 소켓 주변에 있는 VRM에 의해 필요한 전압으로 변환됩니다.
기본적으로 전압은 온도에 따라 이러한 VRM 간에 분할되며, 다른 VRM에서 활용되는 온도를 상쇄해야 할 때까지 일부 위상이 꺼지므로 프로세스의 안정성이 감소합니다. Asus의 외부 Digi+ 전원 제어를 사용하여 할 수 있는 것은 '전상 모드'에서 작동하도록 전환하는 것입니다.
External Digi+ Power Control에 들어가서 CPU Power Duty Control로 가서 'extreme'으로 설정한 다음 Power Phase control로 내려가서 'extreme'으로 설정하십시오.
또한 'VRM 확산 스펙트럼'을 비활성화할 수도 있습니다. 이 기능은 프로세서에서 생성된 과도한 EMI를 줄이는 기본 클럭 내의 변동을 중지하여 주변 지역의 무선 민감 장치에 간섭을 일으킬 수 있습니다.
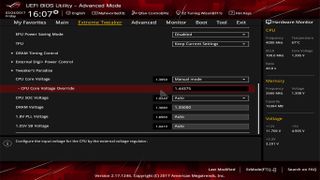
9. 전압 조정
이제 단계를 전체로 설정하고 VRM 스프레드를 비활성화했으며 승수를 사용하여 다음 단계에 도달하려고 합니다. 기본 Extreme Tweaker 페이지로 돌아가서 CPU 코어 전압까지 아래로 스크롤합니다.
여기서 '오프셋 모드' 또는 '수동 모드'를 사용하려고 합니다. Manual은 고정된 전압을 프로세서에 지속적으로 적용하는 데 유용하며 Offset은 + 오프셋이 있는 마더보드의 자동 전압 제어를 사용하여 필요할 때 전압을 높입니다.
우리는 매뉴얼을 사용하는 것을 좋아합니다. 순전히 기억하기 쉽기 때문입니다. 여러분이 원하는 것은 CPU 코어 전압을 한 번에 0.01-0.03V씩 높이는 것입니다.
Ryzen의 경우 재고 전압은 약 1.3625V인 반면 하이엔드 듀얼 라디에이터 AIO 냉각 장치의 상한은 약 1.45V인 것 같습니다. 장기적으로 칩.
'Voltage Override' 상자에 적절한 전압을 입력했으면 Enter 키, F10을 누르고 저장하고 종료한 다음 바탕 화면으로 이동합니다. 여기서 이전에 수행한 안정성 검사를 반복하고 도달하거나 도달할 때까지 계속 진행합니다. 열 제한(CPU가 자체적으로 디클럭을 시작하는 경우) 또는 실리콘 제한(칩이 전압에 관계없이 지속적으로 충돌하는 경우).

10. 장기 안정성 시험
여기까지 가이드를 따랐다면 견고한 오버클럭이 있어야 합니다. 50-100MHz로 되돌리고 전압을 그대로 두고 몇 가지 장기적인 벤치마크를 시도하는 것이 좋습니다. 이를 위해 한두 시간 동안 Prime95 (새 탭에서 열림) 굽기 테스트를 실행하거나 OCCT (새 탭에서 열림) Linpack 벤치마크를 시도할 수 있습니다.
일반적으로 말해서 AMD든 인텔이든 관계없이 섭씨 70-80도 정도의 온도를 찾고 있습니다. 더 높으면 칩의 수명이 줄어들고 잠재적으로 오버클러킹 헤드룸도 줄어들 수 있습니다.
- Ryzen CPU가 없습니까? CPU 오버클러킹 방법 에 대한 일반적인 가이드입니다.