Apple HomePod 및 HomePod mini는 가장 똑똑한 스마트 스피커는 아닐 수 있지만 소리는 훌륭하고 둘 이상을 소유하고 있는 경우 Sonos 스타일의 멀티룸 설정에서 쉽게 배열할 수 있습니다.
이렇게 하면 여러 HomePod를 통해 단일 트랙을 동시에 재생하거나 각 스피커를 다른 곡으로 지정하여 집안 전체에서 음악을 들을 수 있습니다. 가장 좋은 부분? 단일 iPhone에서 또는 핸즈프리 상태를 유지하려는 경우 Siri 음성 명령을 통해 모두 제어할 수 있습니다.
HomePod 및 HomePod mini의 멀티룸 오디오에 필요한 사항과 설정 방법은 다음과 같습니다.
- HomePod vs HomePod mini – 어느 것이 가장 좋습니까?
- JBL 스피커 연결 방법 보기
- 추가: Alexa가 건드릴 수 없는 Homepod mini 기능
HomePod 및 HomePod mini 멀티룸: 필요한 것
당연히 두 개 이상의 HomePod 장치가 필요합니다. 표준 HomePod도 잘 작동하지만 개당 훨씬 저렴한 $100인 HomePod mini는 멀티룸 설정에 훨씬 더 비용 효율적입니다. 크기가 작기 때문에 예를 들어 분주한 주방이나 꽉 찬 책장에 놓을 공간을 쉽게 찾을 수 있습니다.
또한 iPadOS 태블릿 또는 iOS 기기, 특히 iOS 11.4 이상을 실행하는 기기가 필요합니다. 그 이유는 이 업데이트에 AirPlay 2가 추가되었기 때문입니다. AirPlay 2는 기본적으로 모든 HomePods 멀티룸 시스템을 하나로 묶는 무선 접착제입니다. 원래 HomePod가 있는 경우 HomePod mini가 상자에서 꺼내자마자 작동할 만큼 충분히 새롭지만 소프트웨어 업데이트도 모두 따라잡았는지 확인하십시오.
HomePod 및 HomePod mini 멀티룸: 스피커 설정하기
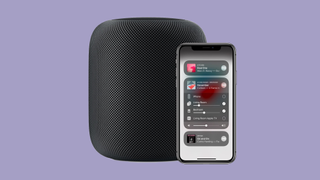
HomePods에서 아직 기본 설정 프로세스를 수행하지 않은 경우(예를 들어 새 제품인 경우) 평상시처럼 시작하고 실행합니다. 플러그를 꽂고 전원을 켠 다음 깜박이는 흰색 표시등이 상단에 나타나면 소스 장치를 상단에 대고 페어링합니다. 거기에서 화면의 지시를 따르십시오.
이 과정에서 각 HomePod를 거실, 욕실, 마스터 침실 등의 특정 방에 할당하라는 메시지가 표시됩니다. 이렇게 하면 모든 것이 준비되면 Siri를 통해 각 스피커를 정말 쉽게 제어할 수 있습니다.
HomePod가 할당된 방을 변경하려면 다음 단계를 따르십시오.
1. 모바일 장치에서 홈 앱을 연 다음 설정 아이콘을 누릅니다.
2. '방'을 탭한 다음 선택하려는 새 방을 선택합니다. 그게 다야.
AirPlay 2를 사용하면 Bose, Bang & Olufsen 및 Sonos와 같은 타사 스피커를 멀티룸 시스템에 추가할 수도 있지만 일부 사용자는 동일한 시스템에서 Apple 스피커와 약간 동기화되지 않은 오디오 재생을 보고했습니다. 따라서 일관된 시스템을 위해 HomePods 및 HomePod mini를 고수하는 것이 좋습니다.
HomePod 및 HomePod mini 멀티룸: 스테레오 페어링 설정

이것은 선택 사항이며 같은 방에 두 대의 HomePod 스피커가 있고 집 전체에 퍼져 있는 경우에만 의미가 있습니다. 그래도 두 개의 HomePod 또는 HomePod mini를 Apple TV 의 오디오 출력으로 사용하려는 경우와 같이 디테일이 풍부한 스테레오 구성으로 사용하려면 다음 단계를 따르세요 .
1. 두 스피커가 같은 방에 할당되었는지 확인합니다. Home 앱에서 확인할 수 있습니다.
2. 홈 앱에서 스피커 중 하나를 길게 터치한 다음 설정 아이콘을 탭합니다.
3. '스테레오 쌍 만들기'를 누르고 화면의 지시를 따릅니다.
이렇게 하면 스테레오 페어링이 생성되고 Home 앱에 새 기기로 표시됩니다. 스테레오 쌍을 추가로 구성하려면 홈에서 스테레오 쌍을 길게 누르고 설정 아이콘을 누릅니다. 여기에서 쌍을 분리하거나 왼쪽 및 오른쪽 채널을 생성하는 스피커를 선택할 수 있습니다.
더 넓은 멀티룸 설정에서 HomePods와 HomePod mini를 원하는 대로 조합할 수 있지만 스테레오 쌍은 동일한 스피커 모델 두 개여야 합니다. HomePod와 HomePod mini를 함께 페어링할 수는 없습니다. .
HomePod 및 HomePod mini 멀티룸: 음악 제어하기
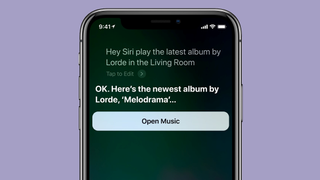
이 시점에서 하드웨어 설정은 효과적으로 완료됩니다. 멀티룸 오디오용 Amazon Echo 스피커를 설정할 때와 달리 HomePods 및 HomePod mini는 모두 동일한 소스 장치에 무선으로 연결되어 있는 경우 멀티룸 구성에 자동으로 슬롯됩니다. 모든 앱에서 수동으로 멀티룸 스피커로 지정할 필요가 없습니다.
남은 것은 일부 곡을 재생하는 것입니다. Apple Music 콘텐츠의 경우 아직 가장 쉬운 부분입니다. Siri에게 재생하려는 항목과 스피커를 지정하는 음성 명령을 내리기만 하면 됩니다.
예를 들어, 한 방에서만 음악을 듣고 싶다면 "Siri야, 거실에서 Foo Fighters 틀어 줘"와 같이 말할 수 있습니다. 그런 다음 Siri에게 다른 방에서 다른 것을 재생하도록 요청하거나 "Hey Siri, 부엌에서 The Beatles 재생하고 거실에서 내 운동 재생 목록 재생"과 같이 단일 명령으로 두 가지를 결합할 수 있습니다.
"Siri야, 어디에서나 재즈 음악 재생"과 같은 명령은 시스템의 모든 스피커에서 동일한 음악을 재생합니다. Siri를 사용하여 볼륨을 높이거나 낮출 수도 있다는 점을 잊지 마십시오. 원하는 스피커를 지정하거나 조정하거나 "everywhere"를 사용하여 전체 스피커 네트워크의 볼륨을 설정하십시오.
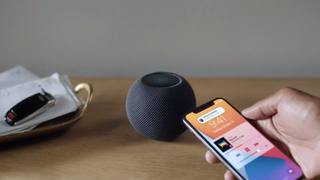
Apple Music 이외의 소스에서 음악을 재생하는 경우에도 "Spotify에서 음악 재생"과 같은 명령에 Siri를 사용하거나 호출 문자를 말하여 라디오 채널을 맞출 수 있습니다. 그러나 어떤 스피커가 어떤 콘텐츠를 재생하는지 제어하는 기능은 Siri와 Apple Music의 통합에 비해 상대적으로 제한됩니다.
대신 모바일 장치에서 제어 센터 앱을 사용할 수 있습니다. 작동 방식은 다음과 같습니다.
1. Spotify 앱 등을 통해 장치에서 음악 재생을 시작합니다.
2. 제어 센터를 열고 음악 제어 섹션을 길게 누릅니다.
3. 이미 재생 중인 음악을 선택하고 AirPlay 아이콘을 누릅니다. 이렇게 하면 사용 가능한 스피커 목록이 나타납니다.
4. 각 스피커를 탭하여 음악 재생을 시작하거나 다시 탭하여 중지합니다.
다른 방에서 다른 음악을 재생하려면 이 단계를 반복할 수 있습니다. 하지만 다음 스피커로 이동하기 전에 한 스피커에서 이미 원하는 노래를 재생하고 있는지 확인하세요. 이 프로세스에는 모바일 장치 및 잠재적으로 여러 앱에서 새 노래를 반복적으로 시작하는 작업이 포함되므로 스피커가 노래를 수신하고 재생하기 전에 다시 시작하면 다시 시작해야 합니다.
- 최고의 HomeKit 장치
- 구입할 수 있는 최고의 스마트 스피커
