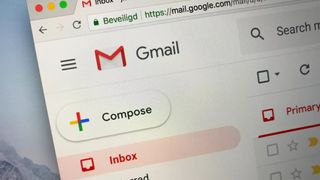Gmail에서 이메일을 예약하는 방법을 배우는 데는 몇 분밖에 걸리지 않으며 메시지 전송 시기를 훨씬 더 잘 제어할 수 있습니다.
Gmail의 이메일 예약 기능은 구현하는 데 놀라울 정도로 오랜 시간이 걸렸으며 2019년에야 출시되었습니다. 그래도 동일한 작업을 수행하기 위해 추가 소프트웨어를 설치하는 수고를 덜어주는 유용한 도구입니다. 이 가이드에서는 현재 데스크톱 및 모바일 인터페이스를 사용하여 Gmail에서 이메일을 예약하는 방법을 보여줍니다.
이 가이드에서는 귀하가 이미 Gmail 사용자이고 이메일 작성 방법에 익숙하다고 가정합니다. 예약 프로세스는 몇 번의 빠른 클릭만으로 이루어집니다. 가장 어려운 부분이 실수로 "보내기"를 누르지 않도록 하는 것이라면 불필요하게 복잡하지 않다는 것을 확신할 수 있습니다.
업무용으로 Gmail을 사용하는 경우 이메일 예약은 자신과 동료 모두의 작업 흐름을 관리하는 데 도움이 되므로 편리하지만 개인 이메일도 예약하는 것을 막을 수는 없습니다.
이메일을 보내야 하는데 긴급하지 않은 경우 바로 보내는 대신 일정을 잡아 필요한 경우 돌아가서 메시지를 편집할 수 있는 추가 시간을 가질 수 있습니다.
데스크톱의 Gmail에서 이메일을 예약하는 방법
1. 이메일을 작성했으면 보내기 버튼 옆에 있는 아래쪽 화살표가 있는 파란색 버튼을 클릭합니다. "보내기" 자체를 클릭하지 마십시오.
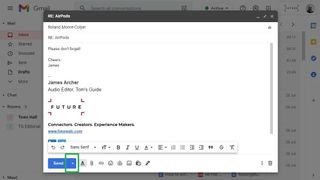
2. "전송 예약"을 클릭합니다.
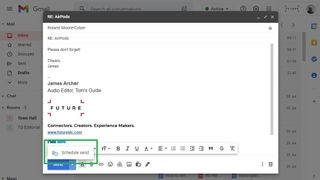
3. 미리 설정된 몇 가지 시간이 표시되며 이를 클릭하여 선택할 수 있습니다. 특정 시간에 메시지를 보내도록 예약하려면 "날짜 및 시간 선택"을 클릭하십시오.
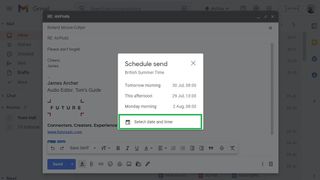
4. 날짜를 클릭하여 선택하고 시간 을 클릭하여 이메일을 보낼 정확한 시간을 지정합니다. 그런 다음 '전송 예약'을 클릭합니다.
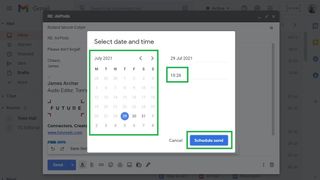
이제 이메일이 예약되었습니다. 전송하기 전에 "Scheduled" 폴더에서 메시지를 찾을 수 있습니다. 여기에서 내용을 편집하거나 다른 시간으로 일정을 변경하거나 전송을 완전히 취소할 수 있습니다.
모바일 Gmail에서 이메일을 예약하는 방법
1. Android 또는 iOS용 Gmail 모바일 앱에서 이메일을 작성했으면 보내기 버튼 옆에 있는 점 3개 기호를 누릅니다.
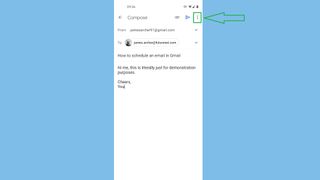
2. "전송 예약"을 누릅니다.
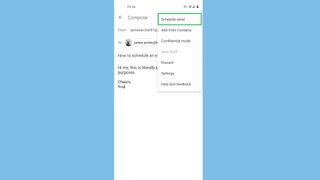
3. 미리 설정된 시간 중 하나를 탭하여 이메일을 예약하거나 "날짜 및 시간 선택"을 탭하여 특정 시간을 선택할 수 있습니다.
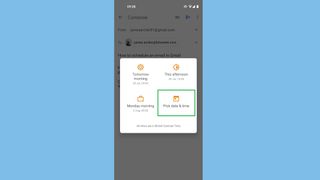
4. '날짜 및 시간 선택'을 탭한 경우 날짜와 시간을 선택하고 '전송 예약'을 탭합니다.
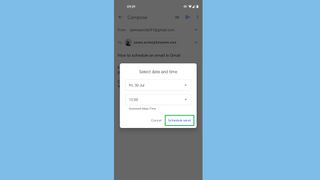
데스크톱 방법과 마찬가지로 이메일은 지정된 시간에 자동으로 전송될 때까지 "Scheduled" 폴더에서 대기합니다. 그때까지는 메시지를 열어 편집, 일정 변경, 취소 또는 삭제할 수 있습니다.
Gmail을 최대한 활용하기 위한 추가 도움말을 원하십니까? 기본 Gmail 허브 사용 방법 으로 이동하여 Gmail에서 이름을 변경하는 방법 , Gmail에서 이메일을 차단하는 방법 , Gmail에서 이메일을 회수하는 방법 등에 대한 가이드를 찾을 수 있습니다 .
- 더보기: Chrome 북마크를 내보내는 방법