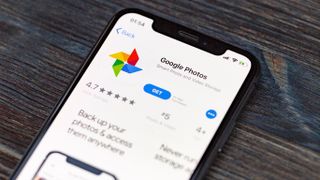Google 포토 라이브러리의 스냅 사진을 iPhone의 카메라 롤에 저장하는 방법이 궁금하십니까 ? 새 이미지를 iPhone에 자동으로 다운로드하도록 Google 포토를 설정할 수는 없지만 좋아하는 사진을 iOS 기기에 저장하는 몇 가지 쉬운 방법이 있습니다.
Google 포토는 모든 iPhone에 포함되어 있는 사진 앱의 대안으로 기능이 풍부한 앱입니다. iCloud 와 마찬가지로 원활한 백업 서비스를 제공하여 스냅을 클라우드에 안전하게 보관합니다. 또한 스마트 앨범 제안, 자동화된 편집 도구 및 손쉬운 공유 옵션을 제공합니다.
안타깝게도 2021년 6월 1일부터 유효한 Google 포토 정책 변경으로 인해 더 이상 '고화질' 사진의 무제한 무료 저장용량을 제공하지 않습니다. 대신 기존의 '원본' 화질 이미지와 함께 새로운 '고화질' 사진을 저장할 수 있는 15GB의 무료 저장 공간이 제공됩니다. 그 이상은 Google One 구독이 필요하며 100GB에 월 £1.59/US$1.99부터 시작합니다.
따라서 Google 포토 라이브러리의 일부 공간을 비우거나 iCloud로 완전히 전환하기 전에 좋아하는 사진을 저장하려는 경우 Google 포토에서 iPhone 또는 iCloud로 이미지를 다운로드하는 방법은 다음과 같습니다.
- Apple iCloud 사진을 Google 포토 계정으로 이동하는 방법은 다음과 같습니다.
- Google 포토는 압축된 고품질 모드 사용에 대해 경고합니다.
- iCloud 저장소: 실제로 얼마나 필요한가요?
How to save individual photos to your iPhone
It’s very straightforward to save individual images from your Google Photos library to your iPhone or iPad. If you haven’t already, you’ll need to start by downloading the Google Photos app for free from the Apple App Store.
Open the Google Photos app and locate the thumbnail of the image you’d like to download to your iPhone. Tap to open the photo, then hit the three dots in the top right corner of the screen. You’ll see a readout featuring image details – such as file size and date of creation – as well as a toolbar offering various options. From this toolbar, select the ‘download’ button.
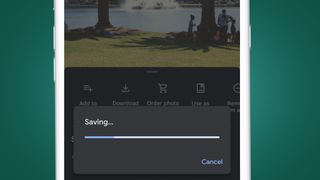
진행률 표시줄이 잠시 나타나고 스냅이 iPhone의 카메라 롤에 성공적으로 저장되었음을 확인하는 팝업이 나타납니다. iPhone의 기본 사진 앱으로 이동하면 방금 다운로드한 사진이 '최근' 폴더에서 대기 중인 것을 볼 수 있습니다. 그렇게 쉽습니다.
Google 포토에서 iPhone으로 단일 사진을 저장하기 위해 백업 및 동기화 설정을 활성화할 필요는 없지만 도움이 될 수 있습니다. 옵션이 켜져 있으면 Google은 iPhone의 카메라 롤을 확인하여 기기에 이미 저장된 스냅을 확인합니다. 데이터를 절약하고 중복을 방지하기 위해 이미 가지고 있는 사진에는 다운로드 옵션이 표시되지 않습니다.
도구 모음에 '다운로드' 옵션이 표시되지 않으면 이미지가 이미 iPhone의 카메라 롤에 저장되어 있기 때문일 가능성이 거의 확실합니다.
iPhone에 여러 장의 사진을 저장하는 방법
Google 포토에서 iPhone으로 여러 스냅을 동시에 저장하는 것은 프로세스가 약간 다르지만 간단합니다. Google 포토 앱에서 미리보기 이미지 그리드를 볼 때 저장하려는 첫 번째 이미지를 길게 누릅니다. 축소판은 청회색 테두리로 들여쓰기되고 파란색 체크 표시가 왼쪽 상단 모서리에 나타납니다. 해당 이미지가 선택되었음을 나타냅니다.
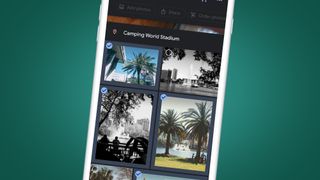
그런 다음 iPhone의 카메라 롤에 저장하려는 추가 이미지를 탭할 수 있습니다. 각 이미지는 동일한 방식으로 강조 표시됩니다. 썸네일을 다시 탭하면 선택이 해제됩니다.
일괄 선택에 만족하면 화면 상단의 '공유' 아이콘(위쪽 화살표가 포함된 사각형)을 누릅니다. 그러면 '장치에 저장' 옵션을 포함한 공유 메뉴가 나타납니다. 이것을 누르면 위와 같이 진행률 표시줄이 나타납니다.
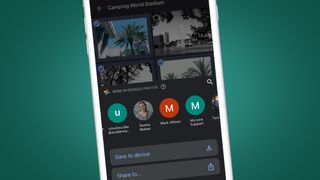
많은 수의 이미지를 다운로드하도록 선택한 경우 저장 프로세스를 완료하는 데 약간의 시간이 걸립니다. 이미지가 iPhone으로 다운로드되는 동안에는 Google 포토 앱을 사용할 수 없으므로 더 작은 배치로 스냅을 저장하는 것이 좋습니다. 어떤 이유로든 연결이 끊어져 다시 선택해야 하는 경우에도 좋은 생각입니다.
iPhone을 사용하여 Google 포토를 iCloud에 저장하는 방법
Google 테이크아웃 (새 탭에서 열림)을 사용하여 Google 포토 라이브러리를 내보내고 저장할 수 있습니다 . 결과 아카이브는 iPhone의 파일 앱을 사용하여 추출한 다음 iCloud에 백업할 수 있습니다. 내부 이미지는 각각 수동으로 저장하지 않는 한 iPhone의 카메라 롤에 추가되지 않지만 여전히 iPhone을 사용하여 Google 포토 라이브러리를 백업하는 유용한 방법입니다.
takeout.google.com (새 탭에서 열림) 으로 이동한 다음 '새 내보내기 만들기'로 이동합니다. 다운로드하려는 Google 계정에서 콘텐츠를 선택해야 합니다. 이미지를 저장하려면 '모두 선택 취소'를 탭한 다음 아래로 스크롤하여 Google 포토 항목으로 이동하세요. Google 포토 옆의 확인란을 선택하면 내보내기에 전체 이미지 라이브러리가 포함됩니다. 또는 '모든 사진 앨범'이라고 표시된 버튼을 탭합니다. 결과 팝업에서 내보내기에서 제외할 특정 앨범을 선택 취소할 수 있습니다. '확인'을 탭한 다음 아래로 스크롤하여 '다음 단계'를 누르십시오.
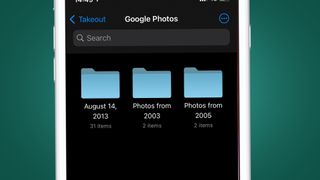
다양한 내보내기 옵션이 표시됩니다. '배달 방법' 드롭다운을 통해 내보내기가 준비되면 이메일을 통해 다운로드 링크를 받도록 선택할 수 있습니다. 파일 앱에서 열 수 있는 zip 형식을 포함하여 아카이브에 적합한 파일 형식을 선택할 수도 있습니다.
또한 다운로드 파일의 최대 크기를 설정할 수 있습니다. 선택한 임계값을 초과하는 내보내기는 더 관리하기 쉬운 청크로 분할됩니다. 1GB 또는 2GB와 같은 더 작은 크기는 각 다운로드에 너무 많은 시간이 소요되는 것을 원하지 않는 경우에 적합합니다.
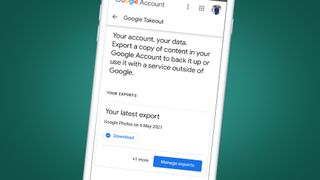
설정이 정렬되면 '내보내기 만들기'를 클릭합니다. '파일이 현재 준비 중입니다'라는 메시지가 표시됩니다. 사진 라이브러리의 크기에 따라 몇 분에서 몇 시간까지 걸릴 수 있습니다. 내보내기가 준비되면 이메일을 받게 됩니다. 시작하려면 '파일 다운로드'를 클릭하세요.
iPhone에서 Safari를 사용하는 경우 오른쪽 상단에 다운로드 아이콘이 표시됩니다. 다운로드 진행 상황을 확인하려면 탭하세요. 완료되면 파일 이름을 탭하면 파일 앱의 다운로드 폴더로 이동합니다.
보관 파일을 탭하면 폴더에 압축이 풀립니다. 여기에서 Google 포토 라이브러리의 구조와 일치하는 폴더에 정리된 사진을 찾을 수 있습니다. 카메라 롤에 스냅을 저장하려면 개별적으로 열고 왼쪽 하단에 있는 내보내기 아이콘을 탭한 다음 '이미지 저장'을 선택해야 합니다.
PC 또는 Mac에서 iCloud를 통해 Google 포토를 iPhone에 저장하는 방법
또는 iCloud를 통해 Google 포토 라이브러리를 iPhone에 저장할 수 있습니다. 이 방법은 위의 옵션보다 더 많은 시간과 노력이 필요하지만 Google 포토 이미지가 안전하게 백업되고 iCloud와 동기화된 모든 기기에서 사용할 수 있습니다.
위에 자세히 설명된 Google 테이크아웃 (새 탭에서 열림 ) 보관 파일을 iPhone에 다운로드하는 대신 PC 또는 Mac에 다운로드할 수 있습니다. 저장되면 Mac에서 사진 앱을 열거나 icloud.com/photos로 이동할 수 있습니다. 그런 다음 아카이브의 각 폴더를 통해 이미지를 드래그 앤 드롭하여 iCloud 라이브러리에 업로드할 수 있습니다.
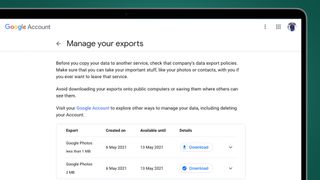
프로세스 자체는 크기가 큰 라이브러리의 경우 상당한 시간이 소요되며 인터넷 속도에 따라 업로드하는 데 몇 시간이 걸릴 수 있습니다. 또한 iCloud 저장 공간 요금제가 충분한지도 확인해야 합니다.
그럼에도 불구하고 전체 Google 포토 라이브러리를 iCloud로 전송하는 유일한 방법입니다. 그런 다음 iPhone의 모든 스냅에 액세스할 수 있습니다.