Windows 10에서 화면을 회전하는 방법을 배우는 것은 2-in-1 노트북 소유자에게만 유용한 것이 아닙니다. Windows를 가로 모드에서 세로 모드로 또는 그 반대로 빠르게 전환할 수 있는 기능은 터치스크린 노트북에 확실히 편리합니다. 하지만 대부분의 최고의 모니터는 90 도 회전할 수 있으므로 수평 공간을 많이 차지하지 않고도 PC용 두 번째 화면을 사용할 수 있습니다. 당신의 책상에.
이 가이드에서는 인스턴트 바로 가기를 사용하고 디스플레이 설정을 수동으로 조정하여 화면별로 Windows 10을 회전하는 방법을 보여줍니다.
- OS 문제가 있습니까? Windows 10을 다시 설치하는 방법은 다음과 같습니다.
- Windows 10에서 Cortana를 제거하는 방법
- Windows Defender를 끄는 방법 알아보기
- Windows 10에서 노트북 배터리 상태를 확인하는 방법
- Excel에서 VLOOKUP을 사용하는 방법 보기
하지만 먼저 바로 가기 방법에 대한 단어입니다. 항상 작동하는 것은 아닙니다. 또는 작동 여부는 디스플레이 드라이버 소프트웨어에 따라 다릅니다. 예를 들어 인텔 프로세서가 탑재된 PC 및 노트북의 경우 인텔 그래픽 및 미디어 제어판이 설치되어 있어야 합니다. 우리는 Nvidia의 전용 GPU 드라이버를 실행하는 PC와 랩톱에서 바로 가기를 테스트했지만 아무런 효과가 없었습니다.
그러나 Windows 10 설정을 사용하여 화면을 항상 회전할 수 있으므로 걱정하지 마십시오. 다음은 두 가지 화면 회전 방법을 사용하는 방법입니다. 통합 Intel 또는 AMD 그래픽을 사용하지 않는 경우 어쨌든 바로 가기를 시도해 볼 가치가 있지만 공을 재생하지 않으면 건너뛰십시오.
Windows 10에서 화면을 회전하는 방법: 키보드 단축키
1. 회전하려는 디스플레이에 마우스 커서를 놓고 Ctrl + Alt + 오른쪽 화살표를 눌러 화면을 시계 방향으로 회전합니다. 또는 Ctrl + Alt + 왼쪽 화살표를 눌러 시계 반대 방향으로 회전하거나 Ctrl + Alt + 아래쪽 화살표를 눌러 화면을 뒤집힌 가로 보기로 전환할 수 있습니다 . Ctrl + Alt + 위쪽 화살표는 표준 가로로 되돌립니다.

Windows 10에서 화면을 회전하는 방법: 디스플레이 설정
1. 바탕 화면을 마우스 오른쪽 버튼으로 클릭 하고 "디스플레이 설정"을 클릭합니다.

2. "디스플레이 방향"까지 아래로 스크롤 하고 드롭다운 목록에서 방향을 선택합니다. "세로"는 화면을 시계 반대 방향으로 회전하고 "세로(뒤집기)"는 시계 방향으로 회전합니다.
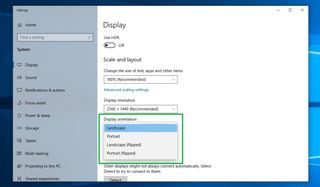
3. "변경 사항 유지"를 클릭합니다.
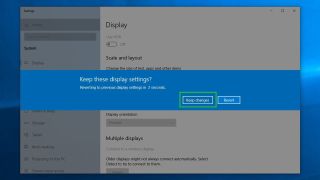
이 단계를 반복하고 드롭다운 목록에서 "가로"를 선택하여 언제든지 화면을 원래 방향으로 다시 변경할 수 있습니다 .
더 많은 Windows 10 팁과 요령을 원하십니까? 중단된 Windows 업데이트를 수정하는 방법 과 Windows 10 이 느리게 실행될 때 속도를 높이는 방법 에 대한 가이드를 확인하세요 .
