뉴스를 듣지 못한 경우를 대비하여 이제 iOS 16 에서 iPhone의 잠금 화면을 사용자 지정하여 위젯을 추가하고 잠금 화면의 레이아웃과 날짜 및 시간의 글꼴 및 색상을 변경할 수 있습니다.
많은 iPhone 사용자에게 이것은 오랫동안 기한이 지난 추가 기능으로, iPhone의 특유의 깔끔한 미학을 유지하면서 Apple 장치를 개인화하고 과거 iOS 반복의 균일한 잠금 화면에서 분기할 수 있는 기능을 제공합니다.
또한 단일 잠금 화면 디자인을 만들고 사용하는 것 이상을 수행할 수 있습니다. 맞습니다 — iOS 16은 또한 사용자에게 다양한 잠금 화면 디자인을 저장하고 쉽게 변경하고 초점 모드에 할당할 수 있는 기능을 제공합니다(초점을 전환할 때 잠금 화면이 자동으로 변경됨을 의미). 당신이 나에게 묻는다면 꽤 멋지다.
iOS 16 공개 베타를 다운로드할 때 알 수 있듯이 iOS 16에서 새 잠금 화면을 만드는 방법은 여러 가지가 있습니다 . 생성된 모든 잠금 화면을 보고 전환하는 빠른 방법인 잠금 화면 갤러리를 통해 그렇게 할 수 있습니다. iOS 16에서 iPhone 잠금 화면을 변경하는 방법 에 대한 가이드에서 갤러리에 액세스하는 방법을 다뤘습니다 . 여기에서 다룰 방법인 설정 앱을 통해 잠금 화면을 만들 수도 있습니다.
iOS 16에서 iPhone의 잠금 화면을 사용자 지정하는 방법
1. 설정 을 연 다음 배경화면 을 탭합니다 .
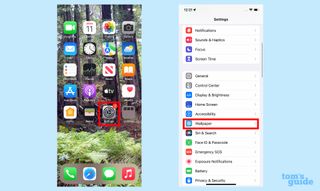
2. 새 배경화면 추가를 선택합니다 .
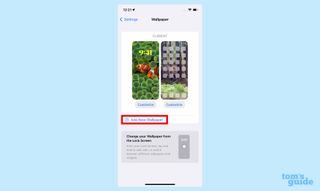
3. 배경화면을 눌러 잠금 화면의 배경을 선택합니다. iOS는 추천 디자인을 포함하고 라이브러리에서 사진을 제안합니다. 하루 종일 동적으로 변경되는 사진 셔플 배경화면을 선택할 수도 있습니다 . (후자를 선택한 경우 나타나는 사람과 셔플 빈도를 선택할 수 있습니다.)
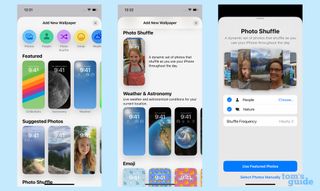
4. 다음으로 시계를 탭하여 날짜와 시간의 글꼴과 색상을 변경합니다. 8가지 글꼴과 다양한 색상 옵션 중에서 선택할 수 있습니다.
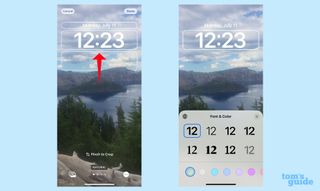
5. 날짜를 탭하여 시계 위에 위젯을 추가합니다. 위젯 옵션에는 미리 알림, 예정된 약속, 피트니스 링 및 현재 온도 등이 포함됩니다.
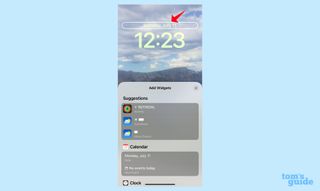
6. 추가 위젯을 추가하려면 시계 바로 아래의 사각형 영역을 누릅니다 . 현재 시계, 배터리, 캘린더, 뉴스, 주식, 날씨 등과 같은 Apple의 내장 앱으로 선택이 제한되어 있습니다. 4개의 작은 위젯 또는 2개의 큰 위젯을 위한 충분한 공간이 있습니다. 홈 화면과 마찬가지로 크기를 혼합하고 일치시킬 수도 있습니다.
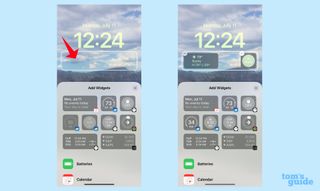
7. 디자인이 마음에 들면 화면 오른쪽 상단의 완료를 누릅니다 . 모든 것을 재설정하려면 왼쪽 상단 모서리에 있는 취소를 누릅니다 .
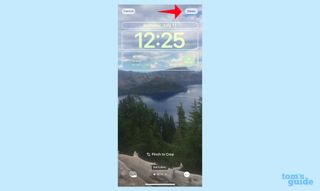
참고: 잠금 화면 배경 화면으로 선택한 이미지는 기본적으로 홈 화면의 배경 이미지로도 사용됩니다. 배경 그림이 앱 아이콘과 충돌하는 경우 흐림 효과를 추가하는 등 홈 화면 배경 화면 아래의 맞춤 설정을 탭하여 변경할 수 있습니다.
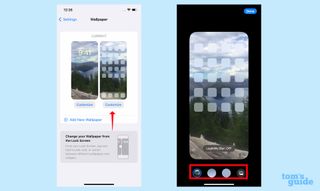
그래서 당신은 있습니다. 이제 마음대로 커스터마이징하세요!
더 많은 iOS 16 팁과 요령을 알고 싶다면 저희가 도와드리겠습니다. iOS 16 공개 베타 실습을 읽고 iOS 16에서 iMessage를 편집하는 방법 및 iPhone에서 iMessage를 사용하여 보내기 취소하는 방법 에 대한 가이드와 함께 새로운 메시징 기능과 같은 이 업데이트의 새로운 기능에 대해 알아볼 수 있습니다 . 또한 친구 및 가족과 이미지를 공유할 수 있는 좋은 방법인 iCloud 공유 사진 라이브러리를 설정하는 방법 에 대한 가이드도 있습니다 .
