Microsoft Teams는 대유행이 시작된 이후 폭발적인 인기를 얻었습니다. 대면 상호 작용이 뒷전으로 밀려나면서 Teams와 같은 디지털 공동 작업 도구 (새 탭에서 열림) 가 그 어느 때보다 중요해졌습니다.
물론 이 특정 화상 회의 소프트웨어 의 이점을 누리기 전에 먼저 Microsoft Teams를 다운로드하는 방법을 알아야 합니다.
좋은 소식은 Teams 다운로드가 간단하고 빠르다는 것입니다. 이 간단한 단계를 마치면 여기에서 제공되는 다양한 생산성 (새 탭에서 열림) 기능을 자유롭게 즐길 수 있습니다. 여기에는 채팅 기능, 문서 저장, 오디오 회의 및 완전한 전화 통신이 포함됩니다. Teams에서 제공하는 모든 기능을 빨리 살펴보고 싶다면 다운로드가 얼마나 쉬운지 계속 읽어보세요.
1단계: Microsoft.com으로 이동
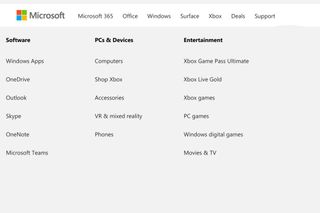
Microsoft Teams를 다운로드하는 첫 번째 단계는 선호하는 웹 브라우저 (새 탭에서 열기) 를 열고 Microsoft.com으로 이동하는 것입니다. 그런 다음 탐색 모음에서 "All Microsoft"를 클릭한 다음 "Microsoft Teams"를 클릭해야 합니다.
다음 페이지에서 개인은 오른쪽 상단 모서리를 향해 "팀 다운로드" 옵션을 볼 수 있습니다. 이를 클릭하면 데스크톱 또는 모바일 장치용 Teams를 다운로드할지 묻는 메시지가 표시됩니다.
2단계: 운영 체제 선택
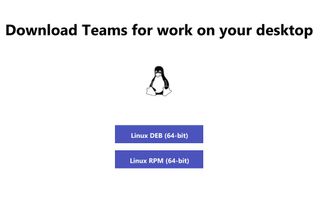
Teams 다운로드를 요청하면 Microsoft에서 옵션 목록을 제공합니다. 데스크톱 사용자의 경우 Microsoft는 사용 중인 운영 체제를 자동으로 감지하고 몇 가지 선택 사항을 제공합니다. 스마트폰용 Teams를 사용하려는 경우 Microsoft에서 이메일 주소를 입력하도록 요청하면 다운로드 코드를 받게 됩니다.
3단계: 가입
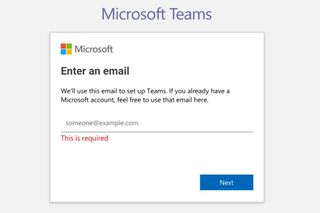
데스크톱 또는 모바일 장치에 Teams를 다운로드하면 게스트로 그룹 회의 및 화상 통화에 쉽게 참여할 수 있지만 플랫폼을 정기적으로 사용하려는 경우 대신 계정을 설정하는 것이 좋습니다. .
그러기 위해서는 이메일 주소만 있으면 됩니다. 이미 Microsoft 계정과 연결된 이메일 (새 탭에서 열림) 이 있는 경우 이 계정을 선택하는 것이 좋습니다.
4단계: Teams를 무엇에 사용할 예정입니까?
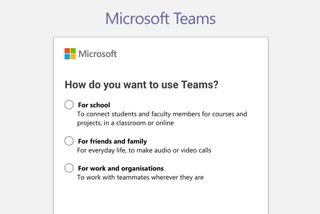
이메일 계정을 입력하면 Microsoft에서 주로 Teams를 사용할 용도를 묻습니다. 이 응용 프로그램은 기업에 필수적인 것으로 입증되어 직원들이 계속 연결되도록 할 수 있지만 학교 및 레크리에이션 목적으로도 유용합니다.
5단계: 암호 및 계정 확인
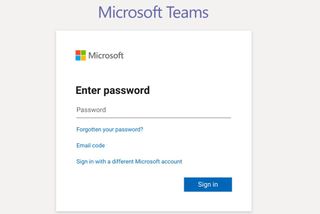
그런 다음 비밀번호를 생성하라는 메시지가 표시되고 인증 코드가 이전에 제공한 이메일 계정으로 전송됩니다. 메시지가 표시되면 해당 코드를 입력하면 Teams 사용을 시작할 준비가 된 것입니다!
6단계: Teams 이해하기

다운로드 프로세스가 완료되면 Teams 앱을 로드하고 사용 가능한 기능 탐색을 시작하는 것이 좋습니다. Microsoft는 지속적으로 플랫폼을 업데이트하고 있으므로 이전에 Teams를 사용한 적이 있더라도 탐색할 새로운 항목이 있을 수 있습니다.
다운로드한 버전에 문제가 발생하거나 일시적으로 다른 장치를 사용하는 경우 Teams를 웹 앱으로 계속 사용할 수 있다는 점도 주목할 가치가 있습니다.
어떤 이유로든 Teams를 다시 설치해야 하는 경우 위의 단계를 따르기만 하면 전 세계 어디에서나 채팅하고, 공동 작업하고, 작업할 수 있습니다.
