오래된 사진을 복원하는 방법을 배우는 것은 훌륭하고 가족을 기쁘게 하는 기술입니다. 무료로 하든 Photoshop을 사용하든 그 어느 때보다 쉬워졌습니다. 이 가이드에서는 웹 브라우저와 스마트폰에서 가장 선호하는 무료 옵션을 선택하여 장단점을 자세히 설명합니다. Photoshop 팬을 위해 Adobe 소프트웨어를 사용하여 오래된 사진을 복원하는 간단한 단계별 가이드도 만들었습니다.
오래된 가족 사진은 가족 역사를 되살리는 데 도움이 될 수 있습니다. 그러나 보관 방법을 사용하여 오래된 사진을 저장하지 않는 한 수십 년 동안 완벽하지 않은 저장을 통해 다양한 정도로 손상되었을 것입니다.
좋은 소식은 현재 사진을 자동으로, 경우에 따라 무료로 복원하는 AI를 사용하는 스마트폰 앱과 웹사이트가 많다는 것입니다. 또한 Photoshop 사용자라면 사진을 디지털화한 후 간단한 5단계만으로 전문적인 결과를 얻을 수 있습니다.
오래된 사진을 복원하기 전에 어떻게 디지털화합니까? 세 가지 주요 방법이 있으며 모두 매우 잘 작동합니다. 가장 쉬운 방법은 구글 포토스캔과 같은 앱을 사용하여 스마트폰으로 오래된 사진을 찍는 것입니다. 또는 더 크고 더 높은 품질의 버전을 원하는 경우 미러리스 카메라나 DSLR을 사용할 수 있습니다. 키트 렌즈는 잘 작동하지만 매크로 렌즈가 있으면 더 좋습니다.
오래된 사진을 디지털화하는 마지막 방법은 플랫베드 스캐너를 사용하는 것이지만 예전만큼 인기가 없기 때문에 많은 사람들이 더 이상 접근할 수 없습니다. 사진을 디지털화한 후에는 무료 AI 도구를 사용하거나 Adobe Photoshop에서 보다 수동적인 접근 방식을 사용하여 사진을 복원할 때입니다. 다음은 두 경로에 대한 최상의 옵션이므로 노트북, TV 또는 최고의 디지털 사진 프레임 에 사진을 표시할 준비를 할 수 있습니다 .
온라인에서 무료로 오래된 사진을 복원하는 방법
VanceAI (새 탭에서 열림) 는 AI 기반 사진 편집 웹사이트로, 이미지 선명화, 노이즈 감소, 인물 사진 보정, 사진 복원 등 다양한 편집 작업을 활용할 수 있습니다.
무료 버전에는 제한이 있습니다. 각 편집 작업에는 0.2크레딧이 필요한 반면, 이미지 다운로드에는 1크레딧이 필요하며 출력 파일의 긴 가장자리에 1996픽셀(300dpi에서 16.9cm)의 크기 제한으로 매달 3개의 무료 크레딧을 사용할 수 있습니다. 작은 VanceAI 워터마크도 이미지에 추가됩니다.
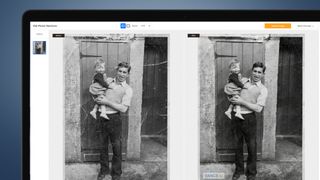
워터마크가 없는 고해상도 출력 파일을 이용하려면 크레딧 요금제에 가입해야 합니다. 여기에는 100크레딧이 $26.99인 종량제 옵션 또는 100크레딧이 $9.90이고 사용하지 않은 크레딧은 구독 기간 동안 최대 5개월 동안 롤오버되는 월간 플랜이 포함됩니다. 5개월 롤오버로 100크레딧이 $5.94인 연간 구독도 있습니다. 그래서 전체적으로 꽤 비쌉니다.
그래도 이미지 복구 및 향상 결과는 얼굴 향상에 중점을 두고 전반적으로 양호합니다. 예상대로 손상된 사진이 가장 적습니다. 손상된 사진이 많을수록 AI는 항상 잘 복제/치료되지 않으며 테스트한 사진 중 하나에서 유아의 눈 중 하나와 같은 중요한 기능이 손실될 수 있습니다. 색상화는 테스트한 어떤 이미지에서도 작동하지 않았지만 고려해야 할 옵션이 몇 가지밖에 없기 때문에 웹 사이트를 사용하는 것은 매우 쉽습니다.
- VanceAI 방문 (새 탭에서 열기)
앱으로 오래된 사진을 복원하는 방법
Face Restore is an AI-powered photo restoration app (available for both Android and iOS) that can repair scratches and colorize black-and-white photos. And like VanceAI, there’s a focus on faces where the AI processes faces in the image more than other areas. You can then download the whole image or download close-ups of faces detected in photos. Restoration is easy to use and you’re guided through each step.
You can subscribe to remove ads, otherwise the app says that 5-30 second ads have to be viewed to perform processing steps. During testing, though, each task performed required viewing a 30-second advert. It’s not too bad because you can simply put your phone down and do something else while you wait. Alternatively, you can subscribe for $9.99 / £8.99 / AU$15.49 per month or $39.99 / £35.99 / AU$60.99 per year. With the free ads-based version, output images are limited to 1280 pixels (10.84cm at 300dpi) on the long edge.
Results are most effective with images that exhibit only minor damage/scratches. More prominent damage repair can, in some instances, result in pixelation and mismatched cloning in these areas. Like VanceAI, the results aren’t as good as what can be achieved in Photoshop (see below), but using the app is extremely easy and for less damaged and damage-free images it’s highly successful. Colorization, on the other hand, isn’t great and results here can be quite patchy.
- Download Face Restore for Android (opens in new tab)
- Download Face Restore for iOS (opens in new tab)
How to restore old photos in Photoshop
The best way to restore old photos is to manually clone and heal damage in Photoshop. There are currently a couple of useful automated tools such as the Dust & Scratches Filter which makes removing small cracks quick and easy, and the Colorize Neural Filter to automatically color black and white images.
The Colorize Neural Filter does a reasonable job but can leave patches of black and white. So, if you select the option to ‘Output as new color layer’, you can easily fill the uncolored patches by painting with the Brush Tool and sampling the correct color from other parts of the color layer.
사진 복원 신경 필터 ( 새 탭에서 열림) 가 Photoshop에서 곧 출시될 예정이지만 현재는 베타 버전입니다. 현재와 미래에도 수동 복원은 밝기, 대비 및 변색 조정과 함께 손상 및 결점을 제거하는 최선의 선택입니다. 방법은 다음과 같습니다.
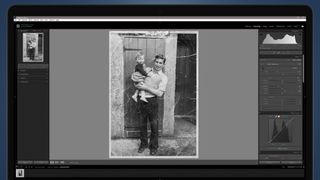
1. 자르기 및 조정 카메라나 스마트폰을 사용하여(예:
Google Photoscan 앱 (새 탭에서 열림) 사용) 복원하려는 사진을 촬영 한 다음 Lightroom으로 가져옵니다. 여기에서 사진 주변 영역을 자르고 필요한 경우 톤 곡선으로 대비를 높이고 하이라이트, 그림자, 흰색 및 검정 슬라이더를 사용하는 것과 같은 기본적인 조정을 할 수 있습니다 . 복제 및 복구를 위한 최상의 품질을 위해 사진을 16비트 TIFF로 출력합니다 .

2. Dust & Scratches 사용
Photoshop에서 디지털화된 사진을 열고 Ctrl/Cmd+J를 눌러 배경 레이어를 복제한 다음 Filter>Noise>Dust & Scratches 로 이동합니다 . 미세 균열이 사라질 때까지 반경 슬라이더를 오른쪽으로 이동하되 너무 높이 이동하지는 마십시오. 5픽셀의 반경이 이 사진에 적합했습니다. 그런 다음 임계값 슬라이더를 사용하여 반경 슬라이더로 인해 손실된 일부 선명도를 복구합니다. 이 사진의 경우 임계값은 10레벨로 설정되었습니다.

3. 크랙, 찢어짐, 결점 수정
더 큰 크랙, 결점, 결점은 수동으로 복제해야 하므로 Ctrl/Cmd+Shift+N을 눌러 새 레이어를 만들고 이름을 'Spotting'으로 지정합니다. 복구 브러시 도구를 선택하고 경도를 50%로 설정 하고 왼쪽 및 오른쪽 대괄호 키를 사용하여 크기를 조정합니다. Alt/Option을 누른 상태에서 마우스 왼쪽 버튼을 클릭하여 문제에 근접한 샘플을 샘플링한 다음 마우스 왼쪽 버튼을 클릭하고 균열, 찢어진 부분, 결점을 칠합니다.
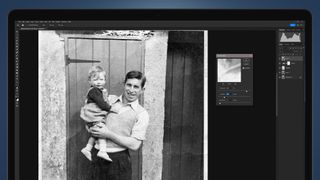
4. 레벨 및 선명하게
레벨 조정 레이어를 만들고 흑백 포인트를 안쪽으로 드래그하여 대비를 높인 다음 중간 포인트를 조정하여 밝기를 제어합니다 . 그런 다음 Ctrl/Cmd+Shift+Alt/Option+E를 눌러 보이는 레이어를 새 레이어로 병합한 다음 Filter>Sharpen>Unsharp Mask로 이동합니다 . 강력한 설정이 필요하므로 이 이미지의 양은 255%, 반경은 3.5픽셀, 임계값은 10레벨로 설정되었습니다.
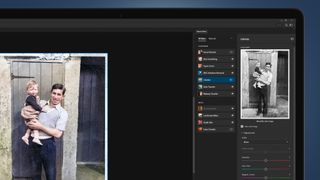
5. 신경 필터로 색상화
Filters>Neural Filters>Colorize 로 이동합니다 . 자동 색상 이미지가 선택되어 있는지 확인하면 Photoshop에서 사진을 색상화합니다. 그런 다음 적절하지 않은 경우 슬라이더를 사용하여 색상 균형을 조정할 수 있으며 필요한 경우 색상 아티팩트 감소 및 노이즈 감소 슬라이더를 사용할 수도 있습니다. 새 색상 레이어로 출력을 체크하면 필요한 경우 수정할 수 있는 레이어에 색상이 추가됩니다.
