Chromebook을 다시 시작하는 방법이 궁금하시다면 잘 찾아오셨습니다. 소프트웨어 업데이트를 위해 또는 다른 이유로 그렇게 해야 하는 경우 처음부터 끝까지 전체 프로세스를 안내해 드립니다.
Google 지원 노트북을 재부팅하는 방법을 찾는 것은 약간 까다로울 수 있습니다. 특히 Chromebook에는 일반적으로 다른 PC를 사용할 때 흔히 볼 수 있는 전용 "다시 시작" 버튼이 없기 때문입니다.
- 현재 최고의 Chromebook 입니다.
- Chrome에서 쿠키를 삭제하는 방법은 다음과 같습니다.
아래에서는 기존의 "종료 및 전원 백업" 방법, 전원 버튼을 통한 방법, 하드 리셋 수행을 포함하여 Chromebook을 다시 시작하는 세 가지 방법을 안내합니다. 이러한 방법 중 일부를 사용하면 저장하지 않은 작업을 잃을 위험이 있으므로 중요한 모든 것을 저장하고 프로세스를 시작하기 전에 Chrome 탭을 닫으십시오.
Chromebook을 다시 시작하는 방법: 종료 및 재부팅

1. 화면 하단의 네비게이터 탭 오른쪽에 있는 알림 섹션을 클릭합니다 . 일반적으로 크롬북의 배터리, Wi-Fi 및 시간을 나타냅니다.
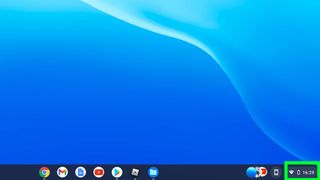
2. 그러면 화면 오른쪽 하단에 작은 창이 열리는 것을 볼 수 있습니다. 계속해서 알림 창 상단에 있는 '종료' 아이콘을 선택하세요 . 이렇게 하면 Chromebook에서 연 모든 데이터와 작업이 자동으로 저장되고 기기를 종료하기 전에 Google 계정에서 안전하게 로그아웃됩니다.
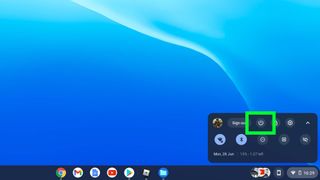
3. 여전히 로그아웃되지 않는 것이 걱정된다면 노트북 전원을 끄기로 선택하기 직전에 항상 로그아웃하도록 선택할 수 있습니다. 이렇게 하려면 '종료' 버튼 왼쪽에 있는 '로그아웃' 옵션을 선택하기만 하면 됩니다.
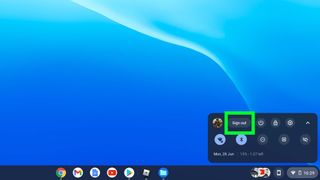
4. 이제 전원 버튼을 사용하여 Chromebook 백업을 켤 수 있습니다 .

전원 버튼을 사용하여 Chromebook을 다시 시작하는 방법

1. 전원 버튼을 약 3초 동안 길게 누릅니다 . 이렇게 하면 Google 계정에서 자동으로 로그아웃되고 작업이 저장되며 Chromebook이 종료됩니다.
또한 버튼을 1초 정도 누르고 있으면 '종료', '로그오프', '크롬북 잠금' 또는 '제공' 옵션이 있는 ' 전원 메뉴 '가 표시됩니다. 피드백.'
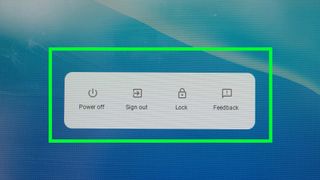
2. 이제 평소처럼 전원 버튼을 눌러 다시 시작할 수 있습니다 .
강제 재설정으로 Chromebook을 다시 시작하는 방법

경고! 이 방법을 사용하면 저장하지 않은 작업이 손실될 위험이 있으므로 시작하기 전에 Google 계정에서 수동으로 로그아웃해야 합니다. Ctrl 및 Shift 키를 누른 상태에서 Q를 두 번 누르거나 탐색 모음 오른쪽에 있는 알림 섹션을 통해 이를 수행할 수 있습니다 .
클릭한 후 알림 창의 왼쪽 상단에 있는 '로그아웃' 옵션을 선택합니다 . 준비가 된? 좋습니다. Chromebook에서 하드 리셋을 수행해 보겠습니다.
1. '새로 고침' 키를 누른 상태에서 바로 전원 버튼을 탭합니다 . 이렇게 하면 Chromebook이 자동으로 다시 시작됩니다.

이 방법은 대부분의 Chromebook에서 작동하지만 일부 기기에서는 대체 방법을 제공합니다.
예를 들어 Chrome OS 태블릿을 사용하는 경우 '볼륨 업'과 '전원 버튼'을 총 약 10초 동안 길게 눌러 기기를 다시 시작할 수 있습니다 .
- 더보기: Chrome을 최신 버전으로 업데이트하는 방법
- Chrome에서 캐시를 지우는 방법은 다음과 같습니다.
