Mac에서 원격 데스크톱을 사용하는 방법을 알고 싶어하는 데는 여러 가지 이유가 있습니다. 우선 컴퓨터가 두 대 이상인 경우 다른 Mac에서 일부 파일이나 앱에 액세스해야 할 수 있습니다. 또는 Mac 문제로 도움의 손길이 필요한 사람을 알고 있다면 수 마일 떨어져 있어도 컴퓨터에 뛰어드는 것이 더 쉬울 수 있습니다.
모든 Mac에 내장된 도구인 화면 공유를 사용하면 데스크톱에 원격으로 매우 쉽게 액세스할 수 있습니다. 다른 Mac의 Apple ID 또는 호스트 이름만 알면 됩니다. 그 시점부터 다른 컴퓨터에서 접근 방식을 수락하고 필요한 액세스 수준을 결정하기만 하면 됩니다. 그러나 이것은 누군가가 다른 Mac에 도달해야 함을 의미합니다.
요약하면 다음 단계입니다.
- 화면 공유 앱 실행
- 호스트 이름 또는 Apple ID를 입력하십시오.
- 다른 Mac에서 들어오는 요청 수락
- 내 화면 제어 클릭
- 종료하려면 창을 닫으세요.
자세한 지침을 보려면 계속 읽으십시오.
Mac에서 화면 공유를 사용하는 방법
1. 작업하려는 Mac에서 화면 공유 앱을 실행합니다 . 키보드에서 Command와 Space를 누르면 Spotlight 검색을 통해 이 작업을 수행할 수 있습니다 . Screen Sharing을 입력하면 됩니다 .
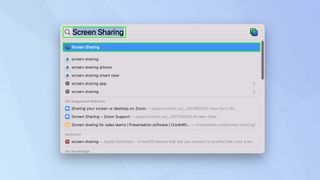
2. 다른 Mac과 연결된 호스트 이름 또는 Apple ID를 입력합니다 . 즉, 액세스하려는 컴퓨터의 Apple ID입니다. 연결 을 클릭합니다 .
이제 다른 시스템에서 응답이 필요하다는 알림이 표시됩니다.
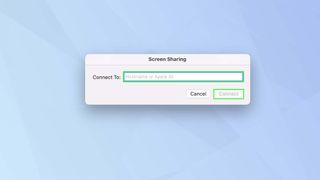
3. 연결하려는 Mac에 메시지가 나타납니다. 연결하려면 컴퓨터를 사용하는 사람(또는 근처에 있는 경우 본인)이 옵션을 클릭 하고 수락을 선택 해야 합니다 .
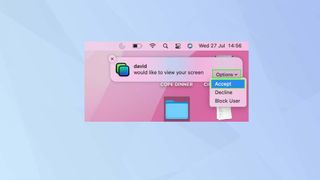
4. Mac을 완전히 제어할 수 있습니다. 이를 위해서는 누군가 액세스하려는 Mac에서 내 화면 제어를 클릭 해야 합니다. 내 화면 관찰을 클릭해도 앱을 열거나 파일을 변경할 수 없습니다.
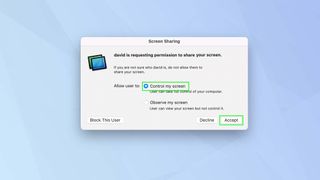
5. 이제 자체 창에 표시되는 다른 Mac에 원격으로 액세스하게 됩니다. 액세스를 중지하려면 창을 닫으 십시오 .

그리고 당신은 간다! 가장 우아한 솔루션은 아닙니다. 기본적으로 상당히 느리기 때문에 작업하기가 즐겁지는 않지만 기본 컴퓨터에서 두 번째 Mac 데스크탑에 액세스할 수 있습니다.
그러나 파일에 액세스하려는 경우에만 폴더와 파일을 iCloud 또는 사용 가능한 다른 많은 옵션 중 하나에 저장하는 것이 어떻습니까? Dropbox, OneDrive, Google Drive 또는 iCloud 클라우드 스토리지 솔루션이 파일 백업 방법을 제공할 수 있기 때문에 사용 방법을 배우는 것은 확실히 가치가 있습니다 .
사용 중인 컴퓨터나 장치에 관계없이 파일과 폴더에 액세스할 수 있으며 최고의 클라우드 스토리지 가이드 에 전체 옵션 목록이 있습니다 .
더 많은 Mac 테마 가이드를 보려면 Mac에서 마우스 오른쪽 버튼을 클릭하는 방법 , Mac에서 PDF를 편집하는 방법 및 Mac에서 캐시를 지우는 방법을 읽어보세요 .
