시작할 때 Microsoft Teams가 열리지 않게 하고 싶으세요 ? '예'라고 대답했다면 이 가이드가 적합합니다.
Teams는 회사에서 가장 널리 사용되는 응용 프로그램 중 하나이며 특히 많은 사람들이 재택 근무를 계속하고 있기 때문에 더욱 그렇습니다. 원격 회의에 유용한 도구가 될 수는 있지만 모든 사람이 사용하거나 컴퓨터에서 사용하기를 원하는 것은 아닙니다.
Windows 11 컴퓨터를 켤 때마다 사용하지 않는 앱을 여는 것이 귀찮지 않더라도 앱을 중지하면 시작 시 PC를 더 빨리 부팅하는 데 도움이 될 수 있습니다. 또한 다른 작업을 위해 컴퓨터의 메모리를 확보합니다.
아래에서는 Microsoft Teams가 Windows 11 에서 열리지 않도록 하는 가장 쉬운 방법을 보여줍니다 . 앱을 완전히 제거하는 방법도 다룰 것입니다. 이 방법은 Windows 11을 대상으로 하기 때문에 Windows 10 사용자는 Microsoft의 이전 운영 체제에서 프로세스가 거의 동일하지만 단계별로 따라할 수 없습니다.
시작할 때 Microsoft Teams가 열리지 않도록 하는 방법
시작 시 Teams가 열리지 않도록 하는 방법에는 여러 가지가 있지만 가장 간단하고 직접적인 기술을 선택했습니다. 이 방법을 사용하여 시작 시 앱 시작을 중지할 수 있습니다.
1. 작업 표시줄의 시작 아이콘 옆에 있는 돋보기 아이콘을 클릭합니다 .
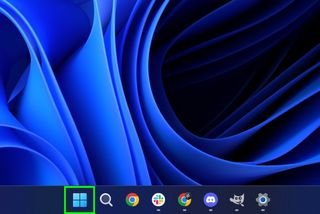
2. 검색창에 "설정"을 입력한 다음 설정을 클릭합니다 .
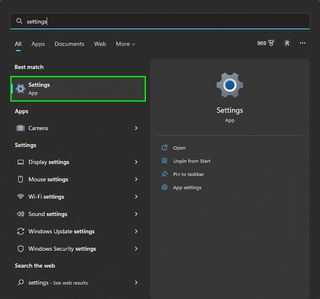
3. 왼쪽 상단의 검색창에 "앱"을 입력합니다 . 시작 앱 을 선택합니다 .
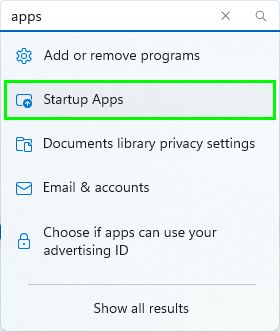
4. Microsoft Teams를 찾을 때까지 아래로 스크롤하여 끕니다 .
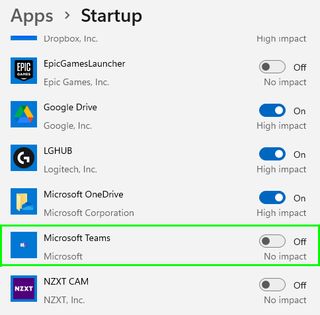
작업 표시줄에서 Microsoft Teams를 제거하는 방법
시작 시 앱 실행을 중지하더라도 Microsoft Teams 아이콘은 작업 표시줄에 남아 있습니다. 작업 표시줄에서 팀을 제거하려면 아래 단계를 따르십시오.
1. 작업 표시줄의 아무 곳이나 마우스 오른쪽 버튼으로 클릭 하고 작업 표시줄 설정을 클릭합니다 .

2. 작업 표시줄 항목 창에서 채팅을 끕니다 .
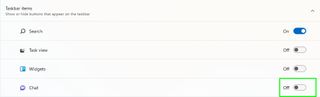
Microsoft 팀을 제거하는 방법
PC에서 Microsoft Teams를 완전히 제거하려면 다음 단계를 따르세요.
1. 작업 표시줄에서 시작 아이콘을 클릭한 다음 모든 앱을 클릭합니다 .
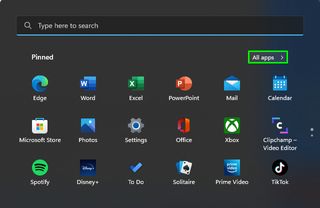
2. 검색창에 Teams를 입력합니다 . Microsoft Teams를 마우스 오른쪽 버튼으로 클릭하고 제거를 선택합니다 .
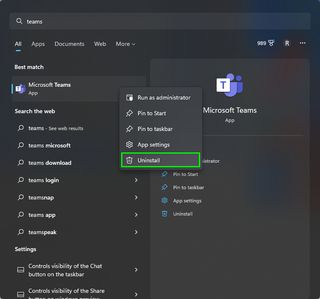
3. 다음 창에서 제거를 클릭합니다 .
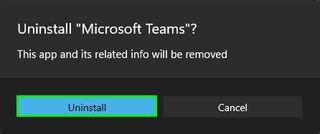
더 많은 컴퓨팅 팁과 자습서를 보려면 Windows 11에서 Wi-Fi 암호를 보는 방법 , 사용 중인 Windows 버전을 확인하는 방법 및 하드 드라이브의 상태를 확인하는 방법 에 대한 가이드를 읽어보십시오 . 또한 Google 문서에서 대소문자를 변경하는 방법 과 Windows에서 클립보드 기록을 활성화하는 방법을 포함한 생산성 가이드도 있습니다 .
