화면을 녹화하려는 이유는 무수히 많습니다. 예를 들어 참석할 수 없는 사람과 공유하기 위해 회의를 녹화하거나, 교육을 위한 자습서를 만들거나, 말하는 것보다 보여주는 것이 더 쉬운 동료와 연락을 취하려고 할 수 있습니다.
그리고 macOS를 사용하면 프로세스가 최대한 쉬워집니다. 예를 들어 스크린샷 기능을 사용하여 QuickTime을 사용하거나 밖에 있는 많은 타사 앱 중 하나를 선택하는 등 여러 가지 방법 중에서 선택할 수 있습니다.
macOS에서 화면을 녹화하는 방법을 이해하는 데 도움이 되도록 다양한 옵션을 안내해 드립니다. 그런 다음 특정 요구 사항에 가장 적합한 옵션을 선택할 수 있습니다.
도구 및 요구 사항
- macOS를 실행 하는 Mac
- 퀵타임(선택 사항)
- 마이크(선택 사항)
- 타사 화면 녹화 앱(선택 사항)
스크린샷 도구 모음 사용
macOS에서 화면을 기록하는 가장 빠르고 쉬운 방법은 스크린샷 도구 모음을 사용하는 것입니다. 이 옵션은 macOS Mojave 이상에서 사용할 수 있으므로 대다수의 Mac 사용자에게 적용되기를 바랍니다.
단계는 다음과 같습니다.
- Shift, Command 및 5를 눌러 스크린샷 도구 모음을 엽니다.
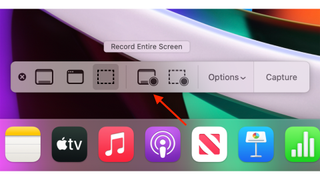
- 녹화할 항목 선택 : '전체 화면 녹화' 또는 '선택한 부분 녹화'를 선택할 수 있습니다.
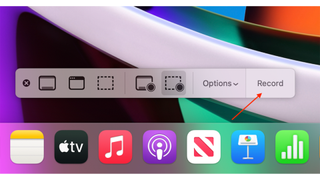
- 녹음 할 항목을 선택했으면 녹음을 누릅니다. 화면 녹화가 즉시 시작됩니다.
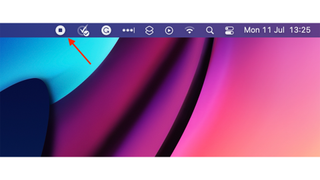
- 녹음을 중지할 준비가 되면 화면 상단의 메뉴 모음에서 중지 버튼을 클릭합니다 .
녹음은 데스크탑에 .mov 파일로 자동 저장됩니다. 이를 변경하려면 스크린샷 도구 모음을 열고 옵션 을 선택하십시오 . 그런 다음 저장 위치 를 클릭 하고 녹음을 저장할 위치를 선택할 수 있습니다.
QuickTime 플레이어 사용
Mojave보다 이전 버전의 macOS를 사용하는 경우 이 방법을 사용합니다. Mojave 또는 최신 macOS를 사용 중인 경우 스크린샷 도구 모음으로 다시 안내됩니다.
- 응용 프로그램 폴더에서 QuickTime Player를 엽니다 .
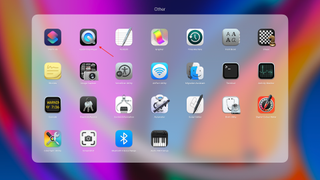
- 메뉴 모음에서 파일 > 새 화면 녹화로 이동합니다 . 이렇게 하면 스크린샷 도구 모음이 열리거나(이 경우 위에서 설명한 단계를 따르십시오) 이전 버전의 macOS에서는 화면 기록 창이 열립니다.
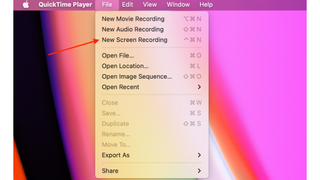
- 녹음을 시작하려면 녹음 버튼을 클릭합니다. 그런 다음 화면의 아무 곳이나 클릭하여 전체 화면 녹화를 시작할 수 있습니다. 또는 녹화할 화면 영역을 드래그하여 선택한 다음 해당 영역 내에서 녹화 시작을 클릭하세요. 녹음을 시작하기 전에 설정을 변경하려면 녹음 버튼 옆의 화살표를 클릭하십시오.
- Click the Stop button in the menu bar, or press Command-Control-Esc to stop recording.
Once you’ve finished, the recording will open automatically for you to play, edit or share.
How To Record Audio
If you are recording via QuickTime, then you also have the option of recording audio. For example, you may wish to narrate what you are doing on the screen. To do this:
- Open QuickTime player from the Applications folder.
- Go to File > New Screen Recording on your menu bar.
- Click the arrow next to the record button to open a dropdown menu.
- Click on Internal Microphone under the microphone heading.
- Click the Stop button in the menu bar, or press Command-Control-Esc to stop recording.
Final Thoughts
The in-built screen recording tools on macOS are very simple and easy to use. For many people, these will give you enough functionality to get the job done. But just in case you want something a little more immersive, there is one further route worth considering.
A final option to record your screen on macOS is to make use of third-party apps. Many of these will allow you to record audio as well as record your screen. Two well-regarded examples are Snagit (opens in new tab) and ScreenFlow. Both of these options are paid-for services (free trials are sometimes on offer) but there are free screen recording apps available as well. Both of these apps offer a wealth of additional editing features to give you even more control over your recording.
내려가기로 결정한 경로가 무엇이든 이제 macOS에서 화면 녹화를 사용할 수 있습니다.
