
Mac의 모양 변경
10여 년 전 OS X가 등장한 이후로 Apple은 사용자에게 가능한 한 일관성을 보장하기 위해 운영 체제의 시각적 외관을 잠그는 경향이 있었습니다.
대조적으로 이전 버전의 OS의 모양을 훨씬 더 크게 사용자 정의할 수 있었습니다. OS X의 "스키닝 변경" 옵션은 그 수가 적었고 빠르게 선호도가 떨어졌습니다.
이것은 주로 주요 변경 사항을 만드는 것이 점점 더 복잡한 문제가 되었기 때문에 시스템이 불안정해질 위험이 있기 때문입니다. 좋아하는 공상과학 영화에 나오는 것처럼 보이는 Mac을 원할 수도 있지만, 그 결과 컴퓨터의 안정성이 떨어지면 그리 달갑지 않을 것입니다.
- 더 많은 Mac 팁과 트릭은 Mac 도움말 및 지원 가이드를 확인하십시오.
그렇기 때문에 데스크톱의 전체 모양을 전면적으로 변경할 수 있는 ShapeShifter와 같은 이전에 인기 있는 프로그램이 El Capitan은 말할 것도 없고 Leopard (OS X 10.5) 로 업데이트되지도 않았습니다 .
그럼에도 불구하고 Apple은 Mac을 약간 개인화하는 경우에만 최소한 몇 가지 쉬운 사용자화 옵션이 필요하다는 것을 알고 있습니다. 따라서 Mac의 바탕 화면 배경과 화면 보호기를 변경할 수 있습니다. 시스템 전체 색상 음소거를 포함하여 다양한 전체 모양 설정을 약간 변경할 수도 있습니다.
당신이 정말로 용감하거나 경험이 풍부하고 친숙한 인터페이스 없이는 혼란스러워하지 않는다면 언제든지 GeekTool을 사용해 볼 수 있습니다 . 이름에서 알 수 있듯이 이 유틸리티는 더 많은 지식을 갖춘 사용자를 대상으로 하며 장식적인 목적 이상을 의미하지만 멋진 사용자 지정을 만들 수 있습니다.
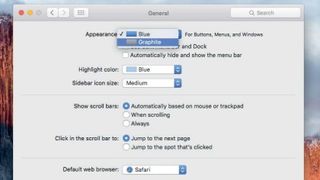
1. 회색 인터페이스
시스템 환경 설정을 시작하고 상단 그룹에서 일반을 선택하십시오. 모양 메뉴에서 파란색 또는 흑연 중에서 선택할 수 있습니다.
그 중 첫 번째가 기본값입니다. 흑연을 선택하고 다양한 인터페이스 요소가 회색으로 바뀝니다.
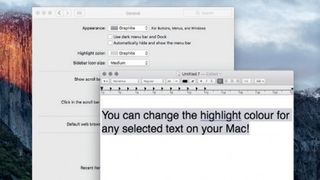
2. 하이라이트 업데이트
강조 표시된 텍스트는 전경에서 파란색으로, 배경에서 회색으로 표시됩니다.
하이라이트 색상 옵션을 사용하여 흑연 옵션을 사용할 때 흑연(또는 은색)으로 만드는 등 전경색을 수정합니다.
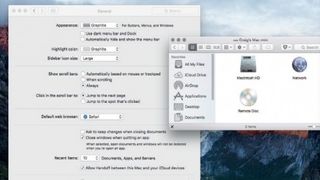
3. 스크롤링, 아이콘 크기
스크롤 막대의 가시성을 결정하는 여러 가지 설정이 있습니다. 기본적으로 자동으로 설정되어 있지만 스크롤 막대 표시: 항상을 선택하여 강제로 켤 수 있습니다.
창의 사이드바에 있는 아이콘의 크기를 변경할 수도 있습니다.
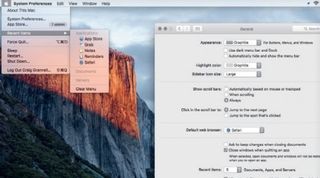
4. 최근 항목 감소
최근 항목 메뉴에는 기본적으로 응용 프로그램, 문서 및 서버에 대해 각각 10개의 항목이 표시되지만 50개에서 아예 선택하지 않을 수도 있습니다.
이는 Apple > 최근 항목 메뉴에 영향을 미칩니다. 없음을 선택하여 메뉴 항목을 제거합니다.
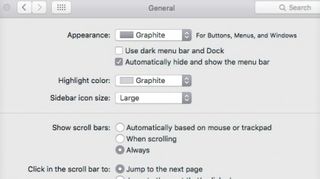
5. 메뉴바 숨기기
오랫동안 OS X에서는 Dock을 숨길 수 있었습니다. El Capitan에서도 마찬가지로 메뉴 막대를 숨길 수 있습니다. 일반에서 "자동으로 메뉴 표시줄 숨기기 및 표시"를 선택합니다.
메뉴바가 사라집니다. 커서를 화면 상단으로 이동하면 표시됩니다.
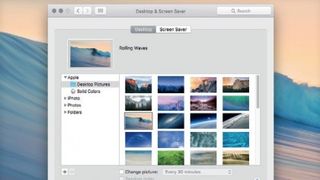
6. 바탕 화면 변경
데스크탑 및 화면 보호기 창에서 사이드바 그룹을 선택한 다음 이미지를 선택합니다. 슬라이드쇼의 경우 "사진 변경:"을 클릭하고 원하는 옵션을 구성합니다.
Finder의 사용자 지정 폴더를 창으로 드래그할 수 있습니다.
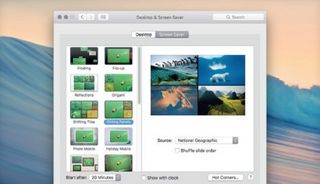
7. 화면 보호기 변경
화면 보호기 탭을 클릭합니다. 왼쪽 창에서 옵션을 선택하고 시작 시간을 설정합니다. 오른쪽 창에서 사진을 클릭하여 미리 봅니다.
원하는 경우 화면 보호기를 수동으로 시작하는 방법을 선택하려면 Hot Corners...를 클릭합니다.
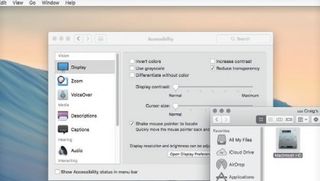
8. 투명성
데스크톱은 메뉴 표시줄을 통해 표시됩니다. 사진이 상세하면 메뉴 표시줄을 읽기 어려울 수 있습니다. 접근성 패널로 이동하여 디스플레이를 선택한 다음 투명도 줄이기를 선택하십시오. 이렇게 하면 OS X 전체에서 투명도가 제거됩니다.