빠른 단계
- Google Meet 회의 참여 또는 만들기
- Google Meet 작업 표시줄 하단의 '추가 옵션' 버튼을 선택합니다.
- '회의 기록'을 선택하고 화면의 지시를 따릅니다.
도구 및 요구 사항
- Google Meet 회의 주최자이거나 회의 주최자와 동일한 조직 내 회의 참석자여야 합니다.
Google Meet 회의를 녹화하는 방법
Google Meet 회의를 녹화해야 하는 데는 여러 가지 이유가 있습니다. 나중에 다시 시청해야 하는 면접을 주최하거나 중요한 회의 메모를 녹화해야 할 수 있습니다.
또한 많은 학교와 대학에서 Google Meet을 무료 서비스로 사용하고 있으며 Google Workspace 에 이미 통합되어 있습니다. Google Workspace는 Microsoft Word 및 Excel 과 같이 Microsoft 365 에 있는 많은 제품과 경쟁하는 Google Docs 및 Google Sheets 와 같은 유용한 온라인 생산성 앱 모음입니다. .
즉, 다양한 배경과 인구통계를 가진 많은 사람들이 Google Meet을 온라인 커뮤니케이션의 주요 수단으로 사용하므로 나중에 공부하기 위해 강의나 수업을 녹음하려는 경우 나중에 다시 들을 수 있도록 통화를 저장하는 것이 실용적일 수 있습니다. 또는 가족이나 친구와 감상적인 대화를 나눌 수도 있습니다.
고맙게도 이유가 무엇이든 Google Meet 서비스를 사용하여 회의를 녹화하는 것은 생각보다 훨씬 쉽습니다. 이 가이드는 Google Meet 회의를 녹화하는 방법과 문제가 발생할 경우 해결 방법을 단계별로 안내합니다.
1단계: 녹음이 허용된 사람
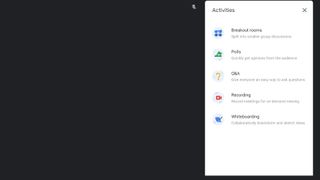
거의 모든 Google Meets 회의를 녹화할 수 있지만 모든 회의 참가자가 녹화를 시작할 수 있는 것은 아닙니다. 직장이나 학교 기기에서 Google Meet을 사용하는 경우 IT 관리자가 회의 녹화를 사용하도록 설정해야 할 수 있습니다.
모임을 주최하거나(주최자라고 함) 주최자와 동일한 조직에 있는 경우 녹화할 수 있습니다. 예를 들어 공식 학교 또는 회사 Google Workspace 계정(예: Gmail)을 사용하는 학교 교사인 경우 학생들도 같은 조직의 이메일 주소라면 회의를 녹화할 수 있습니다.
이는 회사 또는 학교에서 보유한 Google Workspace 계정의 종류에 따라 약간 다를 수 있습니다.
- Education Fundamentals 또는 Education Standard 계정: 회의 녹화는 허용되지 않으며 녹화 기능을 사용하려면 Google Workspace for Education의 Education Plus 또는 Teaching and Learning Upgrade 버전으로 업그레이드해야 합니다.
- Teaching and Learning Upgrade 계정: 회의 주최자와 같은 조직에 있는 사람은 누구나 회의를 녹화할 수 있습니다.
- Education Plus: 교사/교직원 또는 학생은 자신이 조직한 회의와 조직의 누군가가 조직한 회의를 녹화할 수 있습니다.
발표하기 위해서만 참여하면 회의를 녹화할 수 없다는 점도 유의할 가치가 있습니다. 이 문제를 해결하려면 먼저 화상 회의에 참여하고 프레젠테이션을 시작한 다음 녹화해야 합니다.
2단계: 녹음 시작
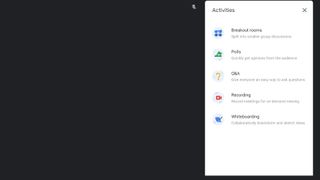
회의를 녹화하려면 먼저 회의에 참여해야 합니다. 통화를 시작했거나 참여한 경우 통화 창 하단을 보고 활동(세 가지 다른 모양으로 표시됨)을 클릭합니다. 그런 다음 위에서 언급한 모든 권한이 있는 경우 '녹화' > '녹화 시작' > '시작'을 선택할 수 있습니다.
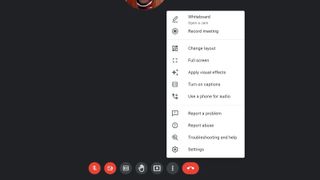
다른 방법으로 녹음 기능을 찾을 수도 있습니다. Google Meet 작업 표시줄에서 전화 수화기 기호 옆에 있는 세 개의 점(커서를 가리키면 '추가 옵션'으로 표시됨)을 찾을 수 있습니다. 그러면 상단에서 두 번째 옵션으로 '회의 기록'이 나타나는 다른 메뉴가 열립니다.
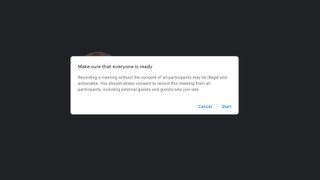
회의 녹화의 적법성과 동의의 중요성을 알리는 알림 상자가 나타납니다. 데이터 보호 및 개인 정보 보호를 위해 회의가 녹음되고 있음을 통화에 있는 모든 사람에게 알리므로 참여하기 전에 동료나 학생에게 통화가 녹음되고 있음을 알리는 것이 좋습니다.
녹화가 시작되면 화면 왼쪽 상단에 'REC'라고 표시된 작은 빨간색 상자가 표시되어 회의가 녹화되고 있음을 항상 알 수 있습니다. 녹화 중에 참가자가 실시간 캡션을 켜면 캡션이 녹화되지 않으며 녹화를 재생할 때 열리지 않습니다.
다음 사람들은 녹화가 시작되거나 중지될 때 알림을 받지만 녹화를 제어할 수는 없습니다.
- 조직 외부 사용자
- 모바일 앱 사용자
- 전화를 사용하여 전화를 거는 사람들
3단계: 녹음 중지
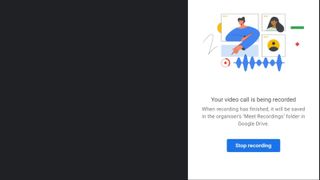
기록하고 싶은 섹션을 완료했거나 회의가 종료되는 경우에는 기록을 중지해야 합니다. 화면 오른쪽에 있는 '녹화 중지' 옵션을 선택하면 쉽게 이 작업을 수행할 수 있습니다.
Google Meet에서 동영상이 Google 드라이브 파일에 저장됨을 알려줍니다. 이 드라이브의 위치는 주최자에 따라 다를 수 있지만 항상 조직의 Google Workspace 계정 내에 있습니다.
4단계: 녹음 파일 찾기
Google Meet 회의를 성공적으로 녹화하는 것도 중요하지만 녹화 파일을 찾을 수 없다면 아무 소용이 없습니다. 녹화는 일반적으로 회의 주최자의 내 드라이브 > 회의 녹화 폴더에 저장되지만 주최자가 변경되거나 회의가 예정된 캘린더 시간 외에 발생하는 경우 녹화 링크가 원래 이벤트 작성자에게 직접 전송됩니다.
위에서 언급했듯이 Google은 동영상이 저장될 위치를 알려줄 것이므로 회의 자체에서 직접 링크가 제공되지 않으므로 이 위치를 기록해 두는 것이 중요합니다.
You will, however, receive an email in your with a link to the recording once the file has been saved, so don't panic if you do forget to write down where the file will be saved. For convenience, meeting participants will also receive a link to the recording in the relevant chat or channel.
Final thoughts
Regardless of if you're a working professional, a teacher, student or just someone wanting to preserve some precious memories with friends and family, the recording feature within Google Meet is extremely useful.
설정도 매우 간단하지만 대신 다른 가상 회의 서비스를 사용하더라도 걱정하지 마십시오. 또한 필요한 경우 Microsoft Teams 회의를 녹음하는 방법 에 대한 가이드가 있으며 , 많은 서비스에서 유사하고 따르기 쉬운 일련의 지침을 따르므로 나중에 사용할 수 있도록 중요한 통화 및 회의를 쉽게 저장할 수 있습니다.
- 그 녹음에서 최고의 모습을 원하십니까? 도움이 되는 최고의 웹캠 목록이 있습니다.
