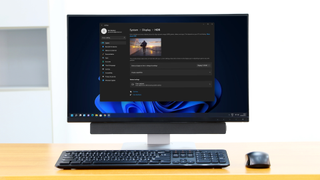게임용 PC는 4K 디스플레이를 지원할 수 있지만 실제로 시각적인 부분을 개선하려면 HDR(High Dynamic Range) 출력을 활성화해야 합니다.
HDR 디스플레이 (새 탭에서 열림) 는 게임에서 지원하는 경우에만 더 풍부하고 생생한 색상 팔레트를 표시하여 고해상도 디스플레이에서 추가 픽셀을 더 잘 활용할 수 있도록 합니다.
지금 다운로드하여 설치할 수 있는 Windows 11은 자동 HDR을 사용하여 이 문제를 해결하고 수천 개의 DirectX 11 및 12 게임을 사용하고 기본적으로 HDR을 지원하지 않는 게임의 색상 범위와 밝기 수준을 높입니다.
어두운 색상은 더 어둡고 밝은 색상은 더 밝지만 이러한 변경 사항을 보려면 먼저 자동 HDR 기능을 활성화해야 합니다. 방법은 다음과 같습니다.
Windows 11에서 HDR 활성화
자동 HDR 지원을 활성화하도록 디스플레이 설정을 변경하려면 먼저 Windows 11 설정 메뉴를 열어야 합니다.

몇 가지 방법이 있지만 가장 쉬운 방법은 시작 메뉴를 열고 목록에서 '설정' 앱 아이콘을 누르는 것입니다.
찾을 수 없다면 시작 메뉴 상단의 검색 창을 사용하여 대신 '설정'을 검색한 다음 나중에 검색 결과에서 누르십시오. 또는 작업 표시줄에서 시작 메뉴 아이콘을 마우스 오른쪽 버튼으로 클릭하고 상황에 맞는 팝업 메뉴에서 '설정'을 눌러 엽니다.
HDR 모니터 지원 확인
Windows 11 PC에 연결된 모든 HDR 지원 모니터 및 TV는 이론적으로 자동 HDR 모드를 사용할 수 있어야 합니다. 항상 그런 것은 아니므로 HDR10 사양을 지원하는 HDMI 2.0 또는 DisplayPort 1.4 디스플레이를 사용하고 있는지 확인하세요.
GPU는 HDR을 활성화하는 데 필요한 해상도(예: 60Hz에서 3840x2160)도 지원해야 합니다.
디스플레이가 HDR을 지원하는지 확실하지 않은 경우 먼저 Windows 11 설정 메뉴에서 확인할 수 있습니다. 설정 메뉴에서 시스템 > 디스플레이 > HDR을 선택한 다음 드롭다운 메뉴에서 HDR 지원 모니터를 선택합니다.
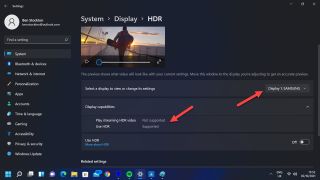
HDR 지원 모니터가 활성화된 상태에서 '디스플레이 기능' 섹션을 누릅니다. TV나 모니터에 HDR이 '지원되지 않음'으로 표시되면 운이 없는 것입니다. 이 기능을 사용하려면 HDR 지원 모니터를 연결해야 합니다.
그러나 HDR이 '지원됨'으로 표시되어 있으면 계속 사용할 수 있습니다. 자동 HDR이 자동으로 켜질 수 있지만 그렇지 않은 경우 아래에서 켤 수 있습니다.
Windows 11에서 자동 HDR 기능을 활성화하는 방법
설정 앱을 열고 시스템 > 디스플레이 > HDR을 눌러 Windows 11에서 자동 HDR을 빠르게 활성화할 수 있습니다.
HDR 지원 TV 또는 모니터가 드롭다운 메뉴에서 선택되었는지 확인한 다음 '디스플레이 기능' 섹션을 눌러 옵션을 봅니다. PC에서 HDR 출력을 활성화하려면 'HDR 사용' 섹션 옆에 있는 슬라이더를 누르십시오.
그런 다음 아래로 스크롤하여 '자동 HDR' 섹션 옆에 있는 슬라이더를 선택하여 Microsoft에서 지원을 추가한 게임에서 자동 HDR을 활성화합니다.
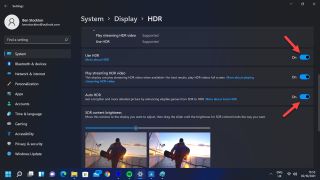
자동 HDR 분할 화면을 사용하여 게임에서 HDR 색상 테스트
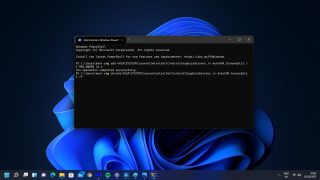
HDR이 게임 플레이 영상에 얼마나 많은 차이를 만드는지 궁금하다면 Windows 11에 포함된 비밀 분할 화면 기능을 사용하여 자동 HDR을 테스트할 수 있습니다. 분할 화면 자동 HDR을 활성화하면 화면 한쪽에는 높은 동적 범위의 색상과 밝기로 게임이 표시되고 다른 쪽에는 그렇지 않은 게임이 표시됩니다.
이를 활성화하려면 시작 메뉴를 마우스 오른쪽 버튼으로 클릭하고 'Windows 터미널(관리자)'을 누릅니다. 열리는 터미널 창에서 reg add HKLM\SYSTEM\CurrentControlSet\Control\GraphicsDrivers /v AutoHDR.ScreenSplit /t REG_DWORD /d 1을 입력 하고 Enter 키를 누릅니다.
차이점을 보거나 스크린샷을 찍으려면 이 시점에서 게임(자동 HDR 지원 포함)을 실행하십시오. 이 기능을 비활성화하려면 터미널 창으로 돌아가서 reg delete HKLM\SYSTEM\CurrentControlSet\Control\GraphicsDrivers /v AutoHDR.ScreenSplit /f를 입력하고 Enter 키를 눌러 화면을 정상으로 되돌립니다.
자동 HDR 지원 게임 플레이
자동 HDR은 특정 DirectX 11 및 12 게임에서 볼 수 있는 가시 색상을 업스케일링하도록 설계되었지만 모든 게임에서 사용할 수 있는 것은 아닙니다. PC에서 자동 HDR이 활성화된 경우 Windows 11에서 지원하는 게임을 시작할 때 오른쪽 상단에 알림이 표시됩니다.
안타깝게도 이 단계에서 지원되지 않는 게임이 자동 HDR을 사용하도록 강제할 수 있는 방법이 많지 않으며 검토할 수 있는 공식 목록도 없습니다. Microsoft는 수천 개의 DirectX 11 및 12 게임이 자동 HDR과 함께 작동해야 한다고 제안하지만 사용자의 경험은 다를 수 있습니다. 당신이 할 수 있는 유일한 일은 그것을 시도하는 것입니다.
게임을 처음 실행할 때 자동 HDR이 작동하지 않으면 게임을 완전히 종료하고 다시 시작하여 기능을 활성화하십시오. 이것은 자동 HDR을 지원하는 게임에서 작동하지만 Microsoft에서 게임에 대한 지원을 추가한 경우에만 작동합니다.
- 지금 구입할 수 있는 최고의 노트북 입니다.