Mac에서 PDF를 암호로 보호하는 방법을 배우면 기밀 문서를 컴퓨터에 저장할 수 있습니다. 암호로 보호되기 때문에 귀하의 허가(및 암호)가 있는 사람만 액세스할 수 있다는 것을 알고 이러한 PDF를 다른 사람에게 보낼 수도 있습니다.
이 가이드에서는 미리보기를 사용하여 암호로 보호된 PDF를 만들 것입니다. 이것이 작동하려면 이미지 또는 PDF를 미리보기로 가져와야 하며 전송된 이미지 또는 직접 만들 수 있습니다. 실제로 최고의 PDF 편집기 중 하나를 사용하여 PDF를 처음부터 작성하거나 Apple Notes를 PDF로 변환 하거나 웹 페이지를 PDF로 저장하는 등 PDF를 만드는 방법은 많습니다 .
Microsoft Word , Google Docs 또는 LibreOffice를 포함한 많은 워드 프로세서를 사용하면 일반적으로 파일을 클릭하고 PDF로 내보내기를 선택하여 문서를 PDF로 내보낼 수 있습니다(일부는 암호를 설정하는 옵션도 제공합니다) . 어쨌든 PDF를 손에 넣으면 프로세스가 간단합니다. Mac에서 PDF를 암호화하는 방법은 다음과 같습니다.
Mac에서 PDF를 암호로 보호하는 방법
- 미리보기에서 이미지 또는 PDF를 엽니다.
- 파일을 선택한 다음 인쇄를 선택합니다.
- PDF를 클릭한 다음 PDF로 저장을 클릭합니다.
- 보안 옵션을 클릭합니다.
- 문서를 열려면 암호 필요를 선택합니다.
- 비밀번호를 입력하고 확인합니다.
- 확인을 누르십시오.
각 단계에 대한 자세한 지침을 보려면 계속 읽으십시오.
1. 미리보기 앱을 실행 하고 파일을 클릭합니다 . 이제 열기를 클릭 하고 이미지 또는 PDF를 찾으십시오.
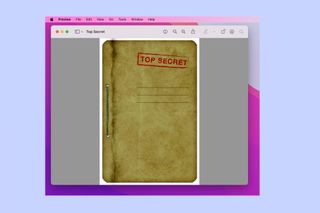
2. 그런 다음 파일을 다시 클릭하되 이번에는 메뉴에서 인쇄를 선택합니다 .
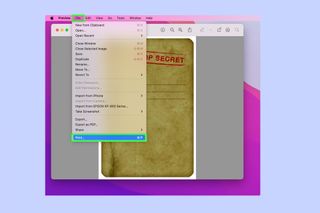
3. 인쇄 창 내에서 메인 섹션의 왼쪽 하단 모서리에 있는 PDF를 선택합니다 . PDF로 저장 을 클릭합니다 .
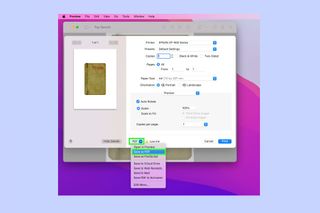
4. 원하는 경우 파일 이름, 제목, 작성자, 주제 및 키워드를 입력하지만 중요한 것은 보안 옵션을 클릭한다는 것입니다 .
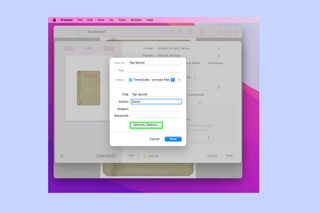
5. 여기에서 문서를 열려면 암호 필요를 선택 해야 합니다 . 이제 비밀번호를 입력 하고 확인하십시오 . 이제 이 암호는 PDF를 열 때도 필요합니다.
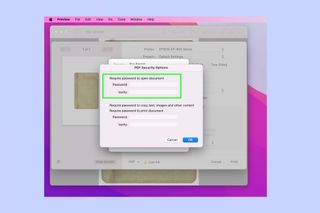
6. 다른 두 가지 옵션도 표시됩니다. 텍스트, 이미지 및 기타 콘텐츠를 복사 하려면 암호 필요를 선택하면 다른 암호를 입력하라는 메시지가 표시됩니다. 이렇게 하면 누군가가 문서를 편집할 수 있는 권한이 효과적으로 부여되며 암호는 문서를 여는 데 필요한 암호와 같을 필요가 없습니다. 즉, 권한을 별도로 제어할 수 있습니다.
마찬가지로 Require password to print document 를 선택하는 옵션이 있습니다 . 다시 말하지만 문서를 여는 데 필요한 별도의 암호를 설정하여 PDF 인쇄 가능 여부를 제어할 수 있습니다.
결정을 내린 후 확인을 클릭 하고 이전 창에서 저장을 선택합니다 .
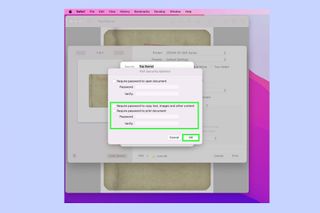
이제 Mac에서 PDF를 암호화하는 방법을 알았습니다. 다음으로 PDF 파일을 결합하는 방법 , Mac에서 PDF를 편집하는 방법 , PDF를 JPG로 변환하는 방법을 이해하거나 PDF를 Word로 변환하는 방법을 확인할 수 있습니다 .
