최고의 Macbook , 최고의 iPhone 또는 최고의 iPad 중 하나를 소유하고 있다면 최고의 Apple 기능 중 하나라고 생각하는 Universal Clipboard를 사용해야 합니다. 이 멋진 트릭을 사용하면 한 장치에서 콘텐츠를 복사하여 다른 장치에 원활하게 붙여넣을 수 있습니다. 텍스트, 이미지, 사진, 비디오 및 파일과 함께 작동하며 설정하는 데 몇 초밖에 걸리지 않습니다.
이 기능은 특히 여러 Apple 기기에서 작업하는 경우 매우 큰 시간을 절약해 줍니다. 예를 들어 누군가가 메시지를 통해 이미지를 보냈는데 MacBook에 저장하고 싶다면 탭 몇 번으로 이미지를 전송할 수 있습니다. 범용 클립보드를 사용하여 한 Mac에서 다른 Mac으로 전체 파일을 복사할 수도 있습니다. 이는 USB 드라이브나 최고의 클라우드 백업 서비스 중 하나를 사용하는 것보다 훨씬 쉽습니다 .
범용 클립보드에 익숙하지 않더라도 걱정하지 마세요. 아래에서 이 매우 유용한 숨겨진 기능을 사용하는 방법에 대한 단계별 지침을 찾을 수 있습니다.
범용 클립보드를 사용하도록 Apple 장치를 설정하는 방법
공통 클립보드를 사용하기 전에 모든 Apple 기기가 동일한 iCloud 계정에 로그인되어 있고 Bluetooth가 활성화되어 있고 동일한 Wi-Fi 네트워크에 연결되어 있으며 각 기기에서 Handoff가 켜져 있는지 확인해야 합니다.
Handoff가 무엇인지 잘 모르겠다면 실제로 켜고 끄는 것이 정말 쉽습니다. Mac에서는 Apple 메뉴 를 연 다음 시스템 환경설정 을 선택하고 일반 을 클릭 한 다음 " 이 Mac과 iCloud 기기 간에 Handoff 허용 "을 선택합니다.
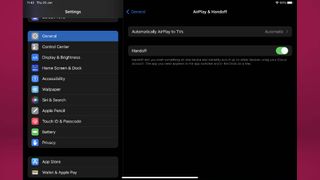
iPhone 또는 iPad에서 프로세스는 똑같이 간단합니다. 설정 앱을 열고 일반 으로 스크롤한 다음 Airplay & Handoff 하위 메뉴에서 Handoff 토글이 켜져 있는지 확인 합니다 . 정렬이 완료되면 범용 클립보드를 사용할 준비가 된 것입니다.
Mac, iPhone 또는 iPad에서 범용 클립보드를 사용하는 방법
1. 복사하려는 Apple 장치에서 공통 클립보드에 추가할 콘텐츠를 선택하고 정상적으로 복사합니다 .
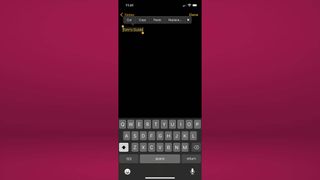
2. 이제 콘텐츠가 범용 클립보드에 추가되었으며 근처에 있는 모든 Apple 장치에서 사용할 수 있습니다(위 섹션에서 설명한 대로 각 장치가 올바르게 설정되었다고 가정).
3. 다른 Apple 기기에서 평소처럼 콘텐츠를 붙여넣습니다 . 다른 장치에서 붙여넣고 있음을 나타내는 팝업 알림을 받을 수 있습니다.
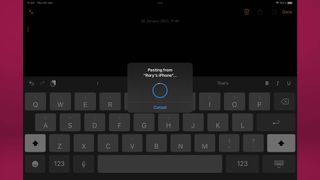
이제 범용 클립보드 사용 방법에 대한 전문가입니다. iPhone의 모든 Safari 탭을 즉시 종료 할 수 있고 iPhone의 LED 플래시가 편리한 알림 표시등으로 두 배가 된다는 사실에 관심이 있을 수 있습니다 . 그리고 iPhone의 콘텐츠를 전체 화면으로 보려면 iPhone을 TV에 미러링하는 방법을 확인하세요 .
