SSD가 우리의 삐걱거리는 기계식 하드 드라이브를 대체하기 위해 상륙하여 운영 체제, 소프트웨어 및 게임의 로딩 시간을 엄청나게 향상시킨 것이 최근에야 느껴집니다. 그러나 실제로 SSD의 최신 및 가장 빠른 폼 팩터인 M.2는 이미 몇 년 동안 사용되어 왔으며 이제 상당히 저렴한 가격으로 구입할 수 있습니다.
즉, 이 작은 기술 웨이퍼를 연결하고 설치하는 방법을 배우기에 좋은 시기입니다. 좋은 소식은 M.2 드라이브가 비교적 간단하게 PC에 연결할 수 있다는 것입니다. 케이블이나 불필요한 장치가 필요하지 않습니다.
그러나 PC 내부에 하드웨어를 추가하는 것은 항상 민감한 작업이므로 이 가이드는 새 M.2 드라이브를 올바르게 설치하는 데 도움을 주기 위해 여기에 있습니다.
- 최고의 M.2 SSD 2020 (새 탭에서 열림) : 모든 구성 및 예산에 대해 가장 빠른 SSD를 얻으십시오.
- 게이머가 SSD를 사용해야 하는 이유
- 나에게 맞는 외장 SSD를 구입하는 방법
1. 마더보드가 M.2 키와 호환됩니까?
M.2 SSD를 구입할 때 마더보드가 M.2 SSD와 호환되는지 여부를 아는 것이 중요합니다. M.2는 SSD의 스틱형 폼 팩터일 뿐이지만 정말 중요한 세부 사항은 서로 다른 '키'를 사용하는 더 느린 SATA M.2 드라이브와 더 빠른 NVMe M.2 드라이브가 있다는 사실입니다.
마더보드에 M.2 슬롯이 있더라도 새 M.2 드라이브와의 호환성은 슬롯이 B 키 드라이브, M+B 키 또는 M 키 드라이브와 호환되는지 여부에 따라 달라집니다.



따라서 계속 진행하기 전에 M.2 드라이브와 호환되는지 알아보기 위해 마더보드를 조사할 가치가 있습니다.
2. M.2 드라이브를 PC에 삽입합니다.
PC 마더보드의 M.2 슬롯 위치는 제조업체와 보드 모델에 따라 다릅니다. M.2 슬롯을 찾는 가장 일반적인 위치는 GPU와 CPU 사이 또는 마더보드의 오른쪽 하단 부분입니다.
일부 마더보드에는 M.2 드라이브를 덮고 냉각을 유지하는 특수 금속판이 있으므로 먼저 나사를 풀어야 할 수도 있습니다.

위에서 볼 수 있듯이 M.2 슬롯은 그래픽 카드와 프로세서 사이에 다소 불편하게 끼워져 있습니다. 새 M.2 드라이브를 편안하게 삽입하려면 GPU를 조심스럽게 제거하고 따로 보관해야 합니다.
방해가 되는 모든 하드웨어를 치우고 나면 M.2 드라이브를 M.2 슬롯에 삽입할 차례입니다.

먼저 M.2 슬롯 근처의 장착 나사를 푸십시오. M.2 드라이브가 마운트와 함께 제공된 경우 지금 나사로 고정해야 합니다. 이렇게 하면 드라이브를 나사로 고정할 때 드라이브가 마더보드를 향하지 않고 마더보드와 평행하게 됩니다.

장착 나사를 빼내고 드라이브를 장착한 상태에서(제공된 경우) M.2 드라이브를 마더보드에서 30도 각도로 M.2 슬롯에 조심스럽게 삽입합니다.

일단 삽입되면 마더보드에서 위쪽으로 30도 각도로 매달려 있어야 합니다.

드라이브의 위쪽으로 기울어진 끝을 나사 마운트 쪽으로 부드럽게 누른 다음 장착 나사로 고정합니다. 너무 세게 조이지 말고 M.2 드라이브가 흔들리지 않도록 충분히 조이십시오.
이전에 제거해야 했던 GPU 및 기타 하드웨어를 다시 삽입하고 PC 케이스를 닫은 다음 모든 것을 다시 연결합니다.
3. BIOS에서 M.2 드라이브 설치
Windows 10에 M.2 드라이브를 설치하기 전에 마더보드 BIOS에서 구성해야 할 몇 가지 사항이 있을 수 있습니다. 조정해야 하는 사항은 마더보드의 기능에 따라 다르지만 Windows에서 M.2 드라이브를 인식하도록 하려면 특히 한 가지가 필수적일 수 있습니다.
BIOS로 이동합니다(일반적으로 PC가 부팅될 때 F2 또는 Delete를 누름).
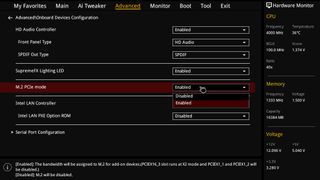
여기서부터의 정확한 프로세스는 마더보드에 따라 다릅니다. ASUS Z97 Pro Gamer 보드에서 Advanced > Onboard Devices Configuration > M.2 PCIe 모드로 이동하여 드롭다운을 'Enabled'로 변경했습니다. 다른 Asus 보드에서는 고급으로 이동하여 'PCI Express X4_3 슬롯 대역폭' 옆의 드롭다운을 클릭하고 M.2 모드로 변경합니다.
저장 및 종료.
4. Windows 10에 M.2 드라이브 설치
이제 Windows 10에서 M.2 드라이브를 인식해야 합니다. Windows 10에 로그인하고 시작 검색 표시줄에 '디스크 관리'를 입력한 다음 하드 디스크 파티션 생성 옵션을 선택합니다.
여기에서 새 M.2 드라이브가 '할당되지 않음' 공간과 함께 창 하단에 나타나야 합니다.
여기에서 수행하는 작업은 새 NVMe에서 Windows 10을 실행할지 또는 일반 드라이브로 사용할지 여부에 따라 다릅니다. Windows 10을 새 M.2 드라이브로 이동 하려는 경우 가이드가 준비되어 있습니다 .
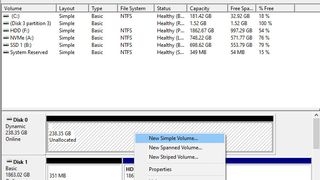
M.2 드라이브를 일반 드라이브로 사용하려면 옆에 있는 '할당되지 않음' 막대를 마우스 오른쪽 버튼으로 클릭하고 새 단순 볼륨을 만든 다음 지침에 따라 드라이브를 만듭니다. 마법사 중에 주의해야 할 한 가지 중요한 사항은 '파일 시스템'을 NTFS로 설정하는 것입니다. 그 외에도 드라이브에 이름을 지정하면 대부분의 다른 옵션이 그대로 유지됩니다.
완료되면 신속한 새 NVMe를 사용할 준비가 된 것입니다! 이전에는 거의 확실히 경험하지 못한 수준의 읽기/쓰기 속도를 즐기십시오.