Microsoft Word 및 Microsoft Excel 에 눈금 기호(확인 표시 또는 확인 표시라고도 함)를 삽입하는 방법을 찾고 있다면 잘 찾아오셨습니다.
The methods we outline below are relevant for Word Microsoft 365, Word for Microsoft 365 for Mac, Word 2021, Word 2021 for Mac, Word 2019, Word 2019 for Mac, Word 2016, Word 2016 for Mac, Word 2013, Word 2010, Microsoft Word 2007, Microsoft Word 2008 and Microsoft Word 2004, as well as relevant versions of Microsoft Excel.
The final method, using the Windows 10 emoji menu, can be used in any Windows 10 and Windows 11 app.
Method 1 – Copy and Paste - ✓ ✔ ☑ ✅ ✕ ✖ ✗ ✘
To copy and paste a tick or cross, highlight one of the ticks or crosses below, then copy and paste it to your destination
Highlight your preferred symbol below:
✓ ✔ ☑ ✅ ✕ ✖ ✗ ✘
To Copy – once the symbol is highlighted press Ctrl + C
그 다음에
붙여넣기 - 기호를 원하는 위치를 선택하고 Ctrl + V를 누릅니다.
방법 2 – 글꼴 바로 가기
가장 일반적인 방법은 "Wingdings 2" 글꼴 또는 "Webdings" 글꼴을 사용하는 것입니다. 이것은 드롭다운 메뉴에서 쉽게 찾을 수 있으며 몇 가지 다른 스타일의 눈금 중에서 선택할 수 있습니다. 또는 Wingdings 2 또는 Webdings를 선택한 글꼴로 선택한 후 다음 바로 가기를 사용하십시오.
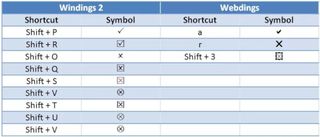
방법 3 - 기호 명령
기호 명령 을 사용할 수도 있습니다 . 이 작업을 수행하려면 Excel이 설치되어 있어야 합니다.
"삽입" 메뉴에 액세스한 후 "기호" 탭을 찾습니다.
이 섹션에서 "글꼴" 옵션을 선택하고 "Wingdings"를 선택합니다. 눈금 표시는 목록 맨 아래에 있습니다.
시스템 도구 내에서 "문자표" 섹션 아래의 "시작" 메뉴에서도 액세스할 수 있습니다. 글꼴 옵션을 선택하고 다시 한 번 Wingdings를 선택합니다. 올바른 기호 위로 마우스를 가져가면 더 크게 표시되며 다른 버전의 확인 표시를 선택할 수 있습니다. 마지막으로 아이콘을 복사하여 텍스트 내의 관련 위치에 붙여넣습니다.
방법 4 - 틱 기호 문자 코드
또 다른 빠른 방법은 눈금 기호의 문자 코드를 사용하는 것입니다 . 키보드가 아닌 숫자 키패드가 필요하다는 점을 기억하십시오 . 네 개의 서로 다른 눈금 표시를 삽입할 수 있는 일련의 코드가 있습니다.
1. 폰트를 "Wingdings"로 변경
2. 숫자 키패드 (수평선이 아님)를 사용하여 Alt 키를 누른 상태에서 다음 숫자 조합 중 하나를 입력합니다.
진드기
대체 + 0252
대체 + 0254
십자가
대체 + 0251
Alt + 0253
문자 코드를 입력하기 전에 글꼴을 Wingdings로 변경해야 합니다. 그런 다음 글꼴을 원하는 모양으로 다시 전환할 수 있습니다.
이것은 표준 Word 문서에 눈금 표시를 삽입하는 가장 효율적인 방법입니다. 이러한 방법은 설치한 Microsoft Word 버전에 따라 다릅니다.
방법 5 – Windows 이모티콘 메뉴 사용
이것은 Windows 10 및 Windows 11 사용자를 위한 것입니다.
기호를 삽입할 위치에 커서를 놓은 다음 Windows 키와 를 누릅니다. (마침표/마침표)를 눌러 이모티콘/기호 메뉴를 불러옵니다. 이제 "tick" 또는 "check"(또는 "cross")를 입력하기 시작하면 메뉴에서 사용 가능한 그래픽을 볼 수 있습니다. 문서에 삽입하려는 것을 클릭하십시오.
- Microsoft 365에 대한 최상의 대안 에 대한 가이드를 확인하세요.
