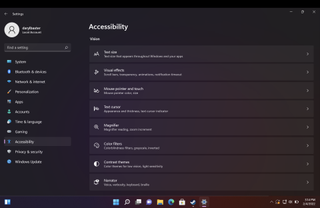접근성 옵션에 대해 생각할 때(실제로 그러한 사항에 대해 생각한다면) 시각 문제, 청각 문제, 이동 제한 또는 사용하기 어려운 기타 어려움이 있는 사람만을 위한 옵션이라고 생각할 수 있습니다. 컴퓨터.
Windows 11 에는 이러한 범주와 다른 많은 범주에 속하는 사람들을 위한 수많은 도구와 옵션이 포함되어 있다고 말하는 것이 타당하지만 운영 체제의 일부인 접근성 도구는 실제로 거의 모든 사람에게 유용할 수 있습니다.
대부분의 사람들보다 Windows 사용이 까다로울 수 있는 조건이 있거나 놀랍고 유용한 유틸리티 및 설정에 대해 알고 싶다면 Windows 11의 접근성 옵션이 얼마나 유용한지 공개하는 데 참여하십시오.
온스크린 키보드와 음성 제어부터 화면 돋보기와 내레이션 도구에 이르기까지 모두를 위한 무언가가 있습니다. 아이 컨트롤과 같이 추가 하드웨어가 필요한 일부 도구가 있지만 대부분의 도구에는 추가 요구 사항이 없습니다.
접근성 개요
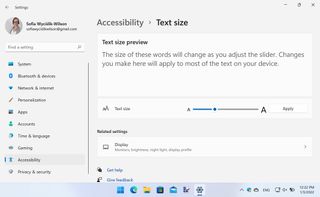
1. 텍스트 크기부터 시작
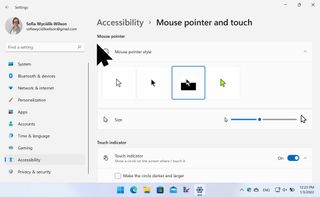
Windows 11의 모든 접근성 옵션은 같은 위치에서 찾을 수 있습니다. 시작 메뉴에서 설정 앱을 시작하거나 Windows + I 키보드 단축키를 누른 다음 바로 접근성 섹션으로 이동합니다.
화면 텍스트가 너무 작아 화면에 표시되는 데 문제가 있는 경우 텍스트 크기를 클릭 한 다음 슬라이더를 사용하여 크기를 늘리고 미리 보기 창을 사용하여 어떻게 보이는지 확인합니다.
화면 뒤로 이동하고 스크롤 막대를 항상 표시하도록 선택할 수 있는 시각적 효과를 열고(마우스가 스크롤 막대 위에 있을 때 표시되지 않음) 주의를 산만하게 하는 효과를 비활성화하고 알림이 화면에 남아 있는 시간을 늘릴 수 있습니다.
2. 마우스 포인터 변경
마우스 포인터 및 터치 섹션 에서 커서 모양을 사용자 지정하여 시작할 수 있습니다. 흰색 포인터, 검은색 포인터 중에서 선택하거나 사용자 지정 색상을 선택하거나 반전된 색상 옵션을 사용하여 화면에 다른 항목이 있더라도 포인터가 항상 표시되도록 할 수 있습니다.
이 아래에서 텍스트 크기로 할 수 있었던 것처럼 슬라이더를 사용하여 마우스 포인터의 크기를 늘릴 수 있습니다. 터치스크린 기기에서 윈도우 11을 사용하는 경우 터치 표시를 원하는 대로 표시하거나 숨길 수 있으며, 활성화한 경우 원을 더 어둡게, 더 크게 하여 보기 쉽게 할 수 있습니다.
3. 돋보기 도구 사용
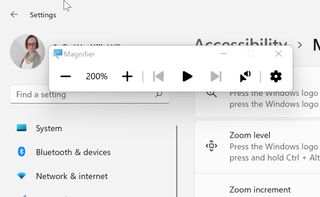
Windows 11의 놀랍도록 유용한 기능은 Windows + + 를 눌러 활성화할 수 있는 돋보기 도구입니다 . 키보드 단축키를 다시 누르면 화면의 모든 것이 확대되며, 이 단축키를 반복해서 누르면 더 크게 볼 수 있습니다.
Windows + -를 누르면 축소되고 Windows + Esc를 누르면 돋보기가 완전히 꺼집니다. 내게 필요한 옵션 설정의 돋보기 섹션 에서 Windows를 시작할 때 도구를 사용하도록 선택하고 돋보기를 사용할 때마다 색상을 반전시켜 보기 쉽게 할 수 있습니다.
4. 컬러 필터 사용하기
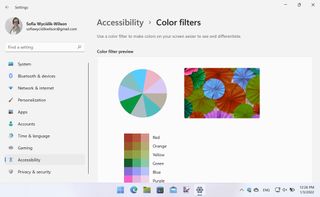
색맹 또는 유사한 문제로 인해 특정 색상을 구별하는 데 문제가 있는 경우 색상 필터 섹션이 도움이 될 수 있습니다. 색상 필터를 켜기 위치 로 전환한 다음 다양한 필터링 옵션에서 선택합니다. 화면에서 즉시 변경 사항을 볼 수 있으며 색상 필터 미리보기 섹션에서 특정 색상이 어떻게 보이는지 확인할 수 있습니다.
색상 필터를 항상 활성화해야 할 필요성을 느끼지 못하는 경우가 있을 수 있습니다. 이 경우 색상 필터를 켜고 끄는 옵션 키보드 단축키가 매우 편리합니다. 바로 가기가 활성화된 상태에서 Windows + Ctrl + C를 눌러 필터링을 전환할 수 있습니다.
5. 내레이터 사용
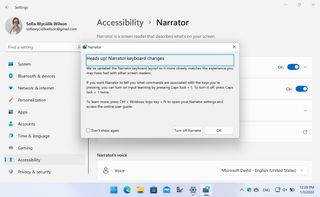
Windows 11에는 화면에 있는 내용과 현재 활성화된 창과 대화 상자를 설명하는 데 사용할 수 있는 도구가 있습니다. 이 기능을 내레이터라고 하며 Windows + Ctrl + Enter 키를 사용하여 켜고 끌 수 있습니다 . 그런 다음 Windows를 계속 사용할 수 있으며 화면에 나타나는 모든 것과 마우스 아래의 모든 창에 대해 알려줍니다.
Caps Lock + 1 을 누르면 키를 누를 때마다 내레이터가 알려줍니다. 설정 의 내레이터 섹션은 시작 시 내레이터를 활성화하고 내레이션 음성의 사운드를 변경하는 데 사용할 수 있습니다 .
6. 오디오 접근성 설정 확장
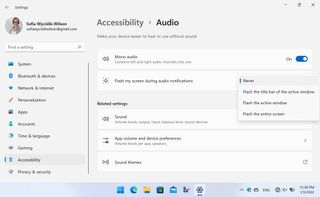
Windows 11에는 청각 문제가 있는 사용자를 위한 다양한 유용한 옵션이 있습니다. 설정 의 청각 에서 오디오 섹션을 열면 모노 사운드를 활성화할 수 있을 뿐만 아니라 오디오 알림과 함께 화면 알림을 활성화할 수도 있습니다.
이러한 화면 알림을 받을 수 있는 세 가지 방법은 활성 창의 제목 표시줄 깜박임, 전체 활성 창 깜박임 또는 전체 화면 깜박임이며 드롭다운 메뉴에서 원하는 것을 선택할 수 있습니다. 캡션 섹션 으로 돌아가서 비디오와 함께 제공되는 캡션의 모양을 변경할 수 있습니다.
7. 고정 키 사용
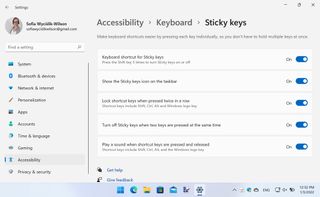
키보드는 Windows 및 사용하는 응용 프로그램과 상호 작용하는 중요한 방법이며 설정 의 키보드 섹션 에서 많은 유용한 도구를 찾을 수 있습니다.
고정 키를 사용하면 한 번에 한 키씩 바로 가기 키를 입력할 수 있으며, 필터 키는 실수로 의도한 것보다 더 오래 또는 더 자주 키를 누른 경우에 유용합니다. 토글 키는 Caps Lock , Scroll Lock 또는 Num Lock 을 활성화할 때 오디오 경고를 재생하므로 이러한 키 중 하나를 실수로 눌렀는지 알 수 있습니다.
또 다른 유용한 도구는 Windows + Ctrl + O를 눌러 켜고 끌 수 있는 화상 키보드입니다.
8. 마우스를 확장하여 더 많은 작업 수행
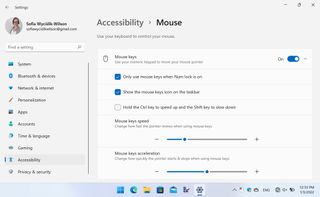
마우스에 사용할 수 있는 유사하게 다양한 옵션이 있습니다. 설정 의 마우스 섹션으로 이동하면 됩니다 . 마우스 키 옵션을 활성화하면 키보드의 숫자 패드를 사용하여 마우스 커서를 제어할 수 있습니다.
마우스의 일반 설정을 사용하여 속도와 가속을 제어할 수 있는 것처럼 마우스 키 에 대해서도 동일한 작업을 수행할 수 있습니다 . 즉석에서 마우스 속도를 조정해야 하는 경우 Ctrl 키 를 누르면 이동 속도가 빨라지고 Shift 키 를 누르면 속도가 느려지는 옵션을 활성화할 수 있습니다 .
9. 음성 인식 사용
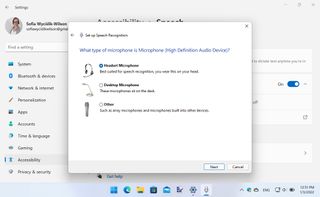
마우스와 키보드를 사용하는 데 어려움을 겪는 사람이나 다른 입력 방법을 찾고 있는 사람에게는 설정 의 음성 섹션 에서 찾을 수 있는 Windows 음성 인식 옵션이 흥미로울 것입니다. 설정 에서 이 기능을 활성화하거나 원하는 경우 대신 Windows + Ctrl + S 키보드 단축키를 사용할 수 있습니다 .
처음으로 음성 인식을 활성화하면 음성을 인식하도록 Windows를 훈련시키는 과정이 안내됩니다. 이 프로세스가 완료되면 일련의 음성 명령을 사용하여 컴퓨터 사용의 모든 측면을 제어할 수 있습니다.
10. 음성 입력 사용
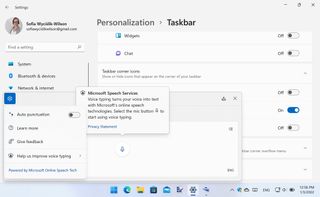
관련 음성 제어 옵션은 음성 입력 입니다 . 짐작할 수 있듯이 이것은 입력하려는 텍스트를 음성으로 지시하는 대신 키보드 입력의 대안으로 사용되는 기능입니다.
터치스크린 장치의 터치 키보드에서 마이크 버튼을 누르거나 Windows + H 키보드 단축키를 눌러 음성 입력을 활성화할 수 있습니다 .
음성 입력 대화 상자 에서 톱니바퀴 버튼을 클릭하면 텍스트 필드에 있을 때마다 텍스트 자동 구두점 및 도구 활성화와 같은 옵션을 제어할 수 있습니다. 그런 다음 마이크 버튼을 눌러 받아쓰기를 시작할 수 있습니다.
시야를 넓히다
Windows 또는 iOS의 접근성 기능은 장치에서 매일 사용하는 앱과 주변 장치를 확장하는 데 도움이 될 수 있습니다.
iPhone의 백탭 기능이 좋은 예입니다. 다양한 기능에 빠르게 액세스할 수 있는 바로가기입니다.
그러나 Windows 11이 지속적으로 업데이트되고 Microsoft가 운영 체제의 접근성에 중점을 두고 있으므로 앞으로 몇 달, 몇 년 안에 이 범주에서 새로운 기능을 보게 될 가능성이 높습니다.