Apple은 iPhone 사용자가 iOS 16이 설치된 iPhone에서 Wi-Fi 비밀번호를 찾는 방법을 알아야 할 뿐만 아니라 처음부터 찾을 수 있는 옵션도 필요하다는 것을 분명히 깨달았습니다. 이 기능은 현재 iOS 16 베타 사용자에게만 제한되어 있지만 iOS 16 의 안정적인 버전은 iPhone 14 와 함께 다음 달에 출시될 예정입니다 . .
이전에는 iPhone의 설정 앱에서 저장된 Wi-Fi 비밀번호를 실제로 볼 수 없었기 때문에 비밀번호를 공유하거나 비밀번호가 맞는지 다시 확인하기가 까다로웠습니다. 하지만 이제 iOS 16을 사용하면 네트워크 암호를 쉽게 보고 복사할 수 있을 뿐만 아니라 iPhone에 저장된 모든 기억된 네트워크를 확인할 수 있습니다.
iOS 16에서 Wi-Fi 비밀번호를 확인하고 복사하는 단계별 프로세스와 더 이상 필요하지 않은 알려진 네트워크를 제거하는 방법을 읽어보세요.
iOS 16이 설치된 iPhone에서 Wi-Fi 비밀번호를 찾는 방법
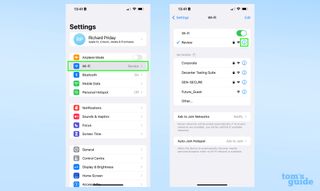
1. 설정 앱 의 Wi-Fi 섹션을 연 다음 네트워크가 이미 화면에 표시된 경우 네트워크 옆에 있는 파란색 정보 기호를 누릅니다.
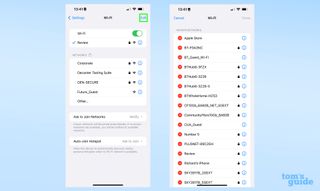
1b. 이 화면에서 필요한 네트워크를 볼 수 없는 경우(예: 범위를 벗어났기 때문에) 화면 오른쪽 상단 모서리에 있는 편집 버튼을 누릅니다 . 그러면 iPhone이 저장한 알려진 모든 네트워크 목록이 표시됩니다. 알파벳순으로 정렬되어 있으므로 원하는 네트워크를 찾는 것이 어렵지 않습니다.
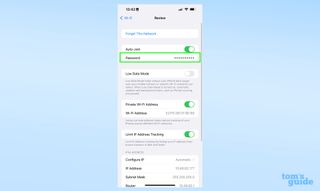
2. 선택한 네트워크에 대한 정보 화면을 열면 비워진 암호를 포함하여 여러 옵션이 표시됩니다. 표시하려면 탭하세요 .
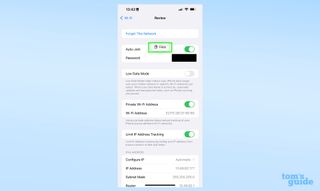
3. 비밀번호를 복사해야 하는 경우 나타나는 복사 팝업을 탭한 다음 필요한 앱에 붙여넣으십시오.
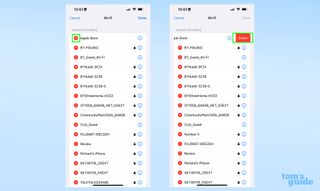
4. 알려진 네트워크 화면에서는 여러 Wi-Fi 암호를 한 번에 잊어버릴 수도 있습니다. 이렇게 하려면 네트워크 이름 왼쪽에 있는 빨간색 아이콘을 누른 다음 목록 오른쪽에 삭제가 나타나면 누릅니다 .
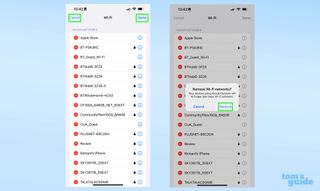
5. 실수로 무언가를 삭제한 경우 에도 화면 왼쪽 상단에 있는 취소 버튼을 눌러 취소할 수 있습니다 . 그러면 기본 Wi-Fi 메뉴 화면으로 돌아갑니다. 그러나 마음에 든다면 오른쪽 상단의 완료를 탭한 다음 팝업 상자에서 제거를 탭하여 확인하십시오. 이렇게 하면 iCloud와 동기화된 모든 Apple 기기에서 네트워크가 제거되므로 대신 iPad 또는 Mac에서 네트워크를 계속 사용하려면 이 작업에 대해 두 번 생각하십시오.
배워야 할 iPhone 요령은 항상 더 많으며, 저희가 이를 가르쳐 드릴 수 있습니다. Apple이 최신 iPhone 소프트웨어에 추가한 다른 기능이나 iPhone 에서 가장 성가신 기능 중 하나를 마침내 제거하기 위해 iPhone에서 흔들어서 실행 취소하는 방법을 보려면 iOS 16 사용 방법 가이드를 살펴보십시오 .
반면에 iPhone을 최대한 활용하는 데 도움이 되는 접근성 도구가 필요한 경우 iPhone에서 Assistive Touch를 사용하는 방법 과 iPhone에서 글꼴 크기를 변경하는 방법이 도움이 될 것입니다.
