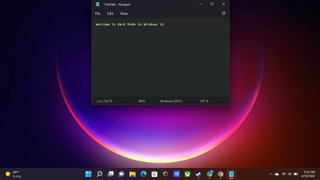이제 Windows 11을 사용할 수 있게 되면서 많은 사람들이 Microsoft의 최신 운영 체제로 이동했습니다. ( 아직 Windows 10에서 11로 업그레이드 하지 않았다면 가이드를 놓치지 마세요 .) 이제 Microsoft의 업데이트된 OS를 집처럼 느끼게 만드는 방법을 알아낼 시간입니다.
내가 새로 설치한 직후에 켜는 Windows 기능 중 가장 좋아하는 기능 중 하나는 다크 모드로, 전체 운영 체제가 좀 더 차분하고 눈에 편안하게 느껴집니다. Windows 11은 다크 모드와 함께 제공되지만 기본적으로 활성화되어 있지 않습니다. 그것을 찾으려면 설정 메뉴에서 약간 파헤쳐 야 할 것입니다.
이를 염두에 두고 이 가이드는 Windows 11에서 다크 모드 옵션을 활성화하고 원하는 대로 사용자 지정하는 과정을 안내합니다.
Windows 11에서 다크 모드를 활성화하는 방법
1. Windows 11 설정 메뉴를 엽니다 . 이를 수행하는 가장 빠른 방법은 시작 버튼을 누르고 설정을 입력한 다음 검색 표시줄에 설정 메뉴가 나타나면 Enter 키를 누르는 것 입니다.
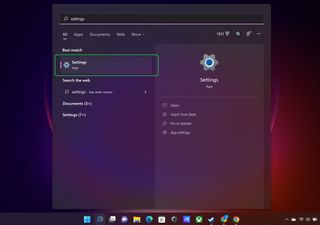
2. 설정 메뉴를 연 후 왼쪽 탐색 메뉴를 사용하여 시스템 > 개인화 하위 메뉴로 이동합니다 .
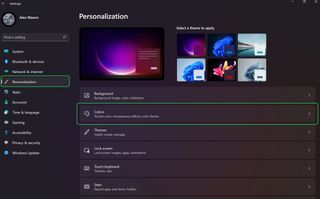
3. Personalization 메뉴 의 Colors 하위 메뉴를 찾고 있습니다 . 표시되면 색상 하위 메뉴를 클릭하여 일반 밝음/어두움 모드를 포함하여 Windows 11 모양의 일부 측면을 사용자 지정할 수 있는 페이지로 이동합니다.
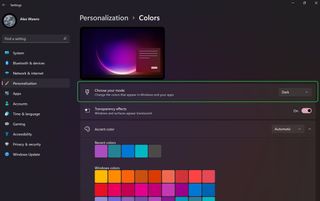
4. 모드 선택 하위 메뉴에서. Light, Dark 및 Custom 모드 중에서 선택할 수 있는 드롭다운 메뉴가 표시됩니다 . 다크 모드를 활성화하려면 드롭다운 메뉴에서 다크를 선택하기만 하면 됩니다. Windows 11이 기본 설정에 적응함에 따라 메뉴 자체가 어두워지는 것을 볼 수 있습니다.
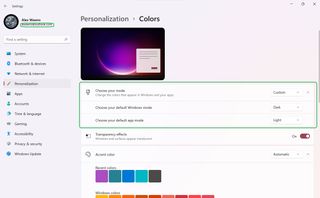
보너스: 모드 선택 메뉴 에서 사용자 지정을 선택 하여 앱(예: 메모장) 및 Windows 11 자체에 대해 독립적인 밝음/어두움 설정을 지정할 수 있는 특수 하위 메뉴를 열 수도 있습니다 . 예를 들어 Windows 11 자체를 다크 모드로 유지하지만 앱이 색상 정확도, 더 쉬운 가독성 등을 위해 라이트 모드에서 실행되도록 하려는 경우에 유용할 수 있습니다.
Windows 11에서 다크 모드를 꺼야 하는 경우 개인 설정>색상 메뉴로 돌아가 다시 전환 할 수 있습니다 . Windows 11 바탕 화면을 직접 마우스 오른쪽 버튼으로 클릭하고 상황에 맞는 메뉴에서 개인 설정을 선택하여 메뉴에 조금 더 빨리 액세스할 수도 있습니다 . 그것으로, 당신은 갈 수 있어야합니다!
더 많은 Windows 11 팁을 보려면 Windows 11 시작 메뉴를 사용자 지정하는 방법 , Windows 11에서 Wi-Fi 암호를 보는 방법 , Windows 11 안전 모드로 부팅하는 방법 , Windows 11에서 여러 데스크톱을 설정하는 방법 에 대한 가이드를 확인하세요. , Windows 11에서 기본 브라우저를 변경하는 방법 및 Windows 11 또는 10에서 God Mode를 활성화하는 방법 .