요즘 QR 코드와 앱으로 인해 물리적 출력물이 더 중복되고 있지만 iPhone에서 인쇄하는 방법을 아는 것은 여전히 유용할 수 있습니다. 그리고 AirPrint의 마법 덕분에 프로세스가 정말 쉽습니다.
AirPrint was developed by Apple in 2010 and works with iOS, iPadOS and macOS. It allows you to print documents on an AirPrint-compatible printer straight from your iPhone without having to download any complicated drivers or software. It also provides you with a range of options, such as being able to choose which pages to print and whether you want to output in landscape or portrait.
Since the technology has been around for a while, most modern wireless printers are compatible with it. If you don't have a recent printer, such as one of our picks of the best printers, it's certainly worth considering getting one for the sake of convenience. If you're already set, here's our guide on how to print from iPhone.
참고: 단계는 iPad에서 유사하므로 iPad에서 인쇄하는 방법을 알고 싶다면 가이드가 동일한 방식으로 작동해야 합니다.
iPhone에서 인쇄하는 방법
1. 제조업체의 지침에 따라 프린터를 Wi-Fi에 연결합니다 . iPhone 또는 iPad와 동일한 Wi-Fi 네트워크에 있어야 합니다.

2. 이제 iPhone 또는 iPad에서 인쇄하고 싶은 항목을 엽니다 . 웹 페이지, 이미지, Notes의 항목, 워드 프로세싱 파일 등이 될 수 있습니다.
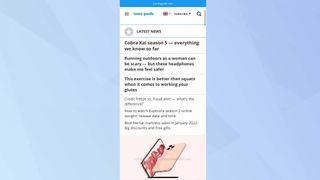
3. 다음으로 공유 버튼을 누릅니다 . 사용 중인 앱에 따라 왼쪽 방향 화살표 또는 화살표가 위를 가리키는 사각형 또는 세 개의 마침표(...)처럼 보일 수 있습니다.
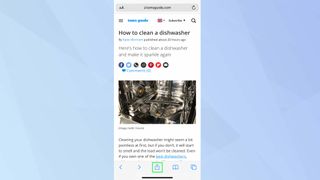
4. 아래로 스와이프 하고 인쇄를 누릅니다 . 인쇄 옵션은 사용 중인 앱에 따라 프린터 그림으로 나타날 수도 있습니다.
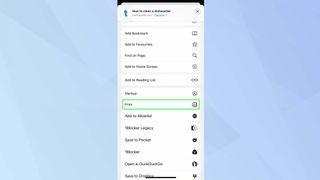
5. 이제 프린터를 선택해야 합니다. 인쇄 옵션 화면 상단에서 프린터 선택을 누릅니다 . 프린터 이름이 이미 표시되어 있고 사용하려는 이름이면 이 단계를 건너뛸 수 있습니다. 그렇지 않으면 목록에서 AirPrint 프린터를 선택합니다 .
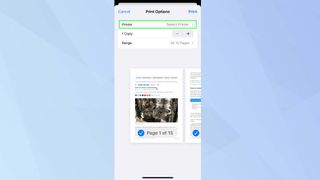
6. 이제 몇 가지 옵션이 표시됩니다. 이는 인쇄하는 앱에 따라 다르지만 일반적으로 인쇄할 사본 수를 결정할 수 있습니다( – 또는 +를 탭하여 사본 수를 줄이거나 늘림 ). 흑백, 용지 양면(양면) 및 용지 크기로 인쇄하도록 선택할 수도 있습니다.
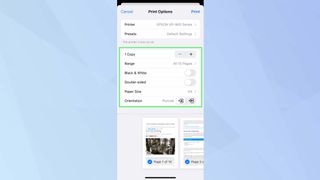
7. 이제 둘 이상의 페이지가 있는 경우 인쇄할 페이지를 결정할 수 있습니다. 범위를 탭 하고 캐러셀을 사용하여 페이지를 선택합니다. 또는 페이지 축소판 을 탭하여 인쇄하려는 페이지만 선택했는지 확인합니다. 섬네일 위의 옵션을 사용하여 세로 또는 가로 모드로 인쇄할지 여부를 결정할 수도 있습니다.
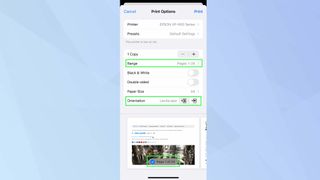
8. 준비가 되면 오른쪽 상단 모서리에 있는 인쇄를 눌러 선택한 문서나 이미지를 인쇄합니다. 선택한 프린터가 저장되어 나중에 더 쉽게 인쇄할 수 있습니다.
iPhone에서 인쇄하는 방법: 인쇄 작업 취소
오류가 있는 인쇄를 시작하면 인쇄 작업을 취소할 수 있습니다. 몇 페이지만 있는 경우 중지할 기회를 갖기 전에 프린터가 이미 인쇄를 완료했을 수 있습니다. 어느 쪽이든 iPhone에서 인쇄 작업을 취소하는 방법은 다음과 같습니다.
1. 먼저 앱 전환기 를 엽니다 . iPhone X 이상에서는 화면 하단에서 위로 스와이프하여 수행할 수 있습니다(그렇지 않으면 홈 버튼을 두 번 클릭). 그런 다음 인쇄 센터 를 탭합니다 .
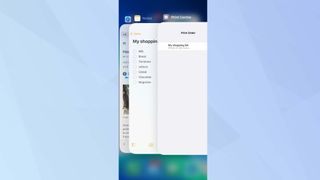
2. 인쇄 주문을 선택 하고 인쇄 취소를 누릅니다 .
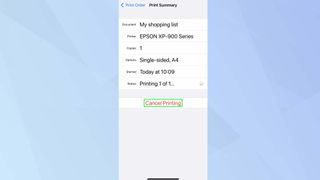
AirPrint 프린터 없이 iPhone에서 인쇄하는 방법

프린터가 AirPrint와 호환되지 않지만 여전히 무선 네트워크에 연결할 수 있는 경우 iPhone을 사용하여 프린터에서 계속 인쇄할 수 있습니다. App Store로 이동하여 프린터 제조업체의 앱을 검색 하기 만 하면 됩니다 .
HP, Canon, Lexmark 등에서 사용할 수 있는 앱이 있습니다. 모든 프린터를 iPad에 연결할 수 있는 Printopia 3 (새 탭에서 열림) 와 같은 타사 앱을 사용할 수도 있습니다 . 이 경우 프린터를 Apple Mac에 연결해야 합니다.
이제 iPhone에서 인쇄하는 방법을 배웠습니다. 모든 iPhone 소유자가 알아야 할 15가지 필수 메시지 팁 또는 iPad를 재설정하는 방법을 확인하십시오 . 그리고 온라인에서 더 안전한 방법이 궁금하다면 iOS 15에서 내 이메일 숨기기를 사용하는 방법을 살펴보세요 .
