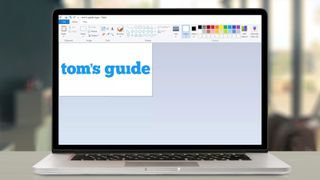급하게 사진을 편집해야 하는 경우 Microsoft 그림판에서 이미지를 편집하는 방법을 알려드립니다.
Photoshop 또는 기타 고가의 고급 편집 소프트웨어에 비용을 지불하고 싶은 유혹을 느낄 수 있습니다. 그러나 대부분의 경우 필요하지 않습니다. Microsoft 그림판은 기본 이미지 편집 작업에 적합하며 무엇보다도 무료이며 Windows 10에 사전 설치되어 제공되므로 아무 것도 다운로드할 필요가 없습니다.
Microsoft 그림판은 간단한 도구로 간주될 수 있지만 Windows 10의 현재 버전은 이전 버전의 Windows에 비해 크게 개선되었습니다. 사진을 완벽하게 만드는 데 도움이 되는 유용한 기능이 가득하고 사용하기 쉽습니다.
이미지 크기 조정 및 자르기에서 배경 및 텍스트 추가 및 기타 유용한 편집 팁에 이르기까지 MS 그림판을 최대한 활용하는 방법을 보여줍니다.
Microsoft 그림판에서 이미지를 편집하는 방법 - 이미지 크기 조정
1. 창 상단의 툴바에서 이미지 편집 도구 중 "크기 조정"을 선택합니다.
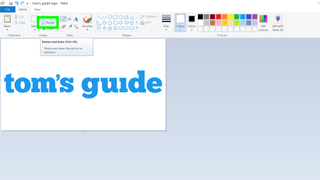
2. "크기 조정 및 기울이기" 창이 나타납니다. 크기를 픽셀 단위로 할지 백분율로 할지 여부와 종횡비를 유지할지 (즉, 길이와 너비를 같은 양으로 조정) 선택합니다.
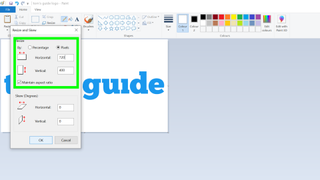
3. 새 치수를 입력한 다음 "확인"을 클릭합니다.
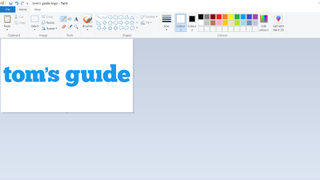
Microsoft 그림판에서 이미지를 편집하는 방법 - 이미지 자르기
MS Paint에서 이미지를 자르는 두 가지 방법이 있습니다. 유지하려는 이미지 부분을 선택하고 "자르기"를 클릭하거나 이미지의 테두리를 올바른 크기로 드래그합니다.
첫 번째 방법은 다음과 같습니다.
1. 창 상단의 도구 모음에서 "선택"을 선택한 다음 "직사각형 선택" 또는 "자유 형식 선택"을 선택합니다. 자유 형식을 사용하면 자르려는 모양을 자유롭게 그릴 수 있고 직사각형을 사용하면 이미지를 직사각형이나 정사각형으로 자를 수 있습니다.
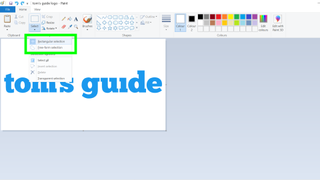
2. 그리면서 마우스 버튼을 누른 상태에서 잘라낼 영역을 선택합니다 .
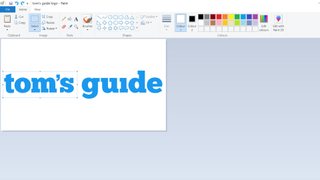
3. 그런 다음 상단의 이미지 도구 모음에서 "자르기"를 선택합니다.
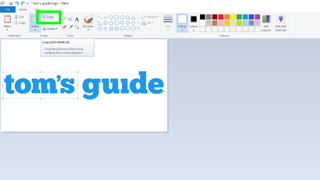
두 번째 방법:
1. 이미지 오른쪽 아래의 흰색 상자를 클릭하고 드래그하여 필요 없는 부분을 잘라냅니다.
마우스를 놓은 후에는 상자를 원래 있던 위치로 끌어서 자르기를 실행 취소할 수 없습니다. 창 맨 위에 있는 "실행 취소"를 클릭해야 합니다.
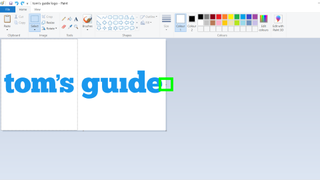
2. 이미지의 왼쪽과 위쪽을 자르려면 이미지를 뒤집어야 합니다. 이미지 도구 모음에서 "회전"을 클릭하고 오른쪽과 위쪽을 자를 수 있도록 이미지를 가로 또는 세로로 뒤집습니다. 완료되면 이미지를 정상으로 되돌리는 것을 잊지 마십시오.
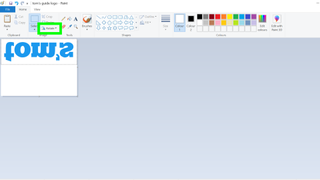
Microsoft 그림판에서 이미지를 편집하는 방법 - 텍스트 추가
1. 창 상단의 "도구" 섹션에서 "A"(텍스트) 아이콘을 선택합니다.
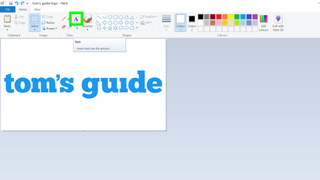
2. 텍스트를 표시할 위치를 클릭합니다.
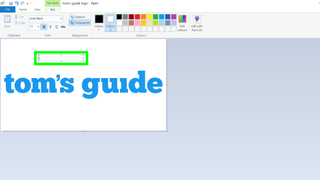
3. 창 상단의 아이콘을 사용하여 텍스트의 글꼴, 크기 및 색상을 선택합니다 .
4. 텍스트를 컬러 배경에 표시하려면 배경 도구에서 "불투명"을 선택합니다. "색상 1"을 클릭하여 텍스트 색상을 변경하고 "색상 2"를 클릭하여 배경색을 변경합니다.
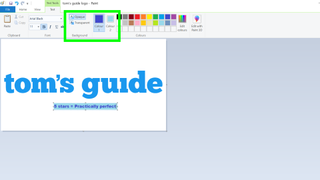
Microsoft 그림판에서 이미지를 편집하는 방법 - 색상 변경
기본 사항을 숙지한 후에는 고급 편집 팁이 있습니다. 채우기 도구를 반복적으로 사용하는 대신 모두 같은 색상의 여러 영역을 한 번에 선택하고 새 색상으로 변경할 수 있습니다.
이것은 모두 한 색상인 여러 영역을 다른 색상으로 변경해야 하는 경우에 유용할 수 있지만 이미지의 다양한 색상의 양이 매우 많은 사진보다는 단순한 이미지에서 가장 잘 작동한다는 점을 명심하십시오.
1. "도구" 섹션에서 스포이드를 사용하고 변경할 색상을 마우스 오른쪽 버튼으로 클릭합니다. 이렇게 하면 변경하려는 색상이 "색상 2"로 설정됩니다.
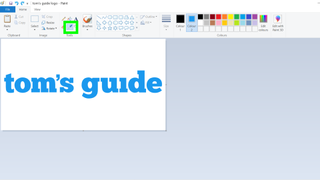
2. "색상 1"을 클릭 하고 원하는 새 색상으로 설정합니다.
3. "선택" 드롭다운 메뉴를 열고 " 투명 선택"이 켜져 있는지 확인합니다. 그런 다음 "모두 선택"을 클릭합니다.
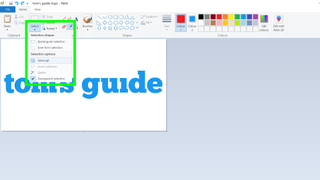
4. 창 상단의 "클립보드" 섹션에서 "잘라내기"를 선택합니다. 이렇게 하면 "색상 2"로 설정한 색상의 단색 배경으로 이미지가 바뀝니다.
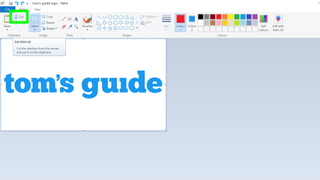
5. "도구" 섹션에서 페인트통 도구를 선택 하고 캔버스를 왼쪽 클릭하여 "색상 1"로 설정한 색상으로 채웁니다.
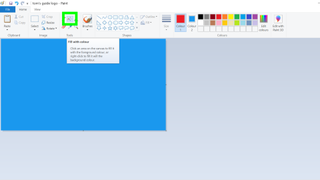
6. 이제 "클립보드" 섹션에서 "붙여넣기"를 클릭하여 이미지를 다시 캔버스로 가져옵니다. "색상 2"로 설정한 색상이 "색상 1"로 바뀝니다.
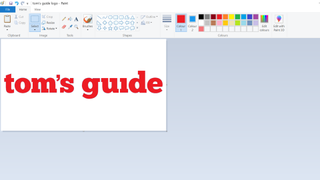
Microsoft 소프트웨어를 사용하는 데 도움이 더 필요한 경우 도움이 될 자습서가 많이 있습니다. Microsoft Word에서 변경 사항을 추적하는 방법 , Microsoft Word 문서에 서명하는 방법 및 PDF를 Microsoft Word로 변환하는 방법을 확인하십시오 .
또한 PDF를 Excel로 변환하는 방법 과 Microsoft Excel에서 VLOOKUP을 사용하는 방법 도 보여줍니다 .