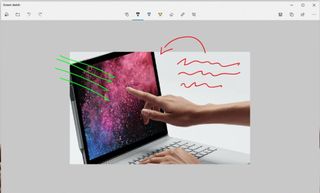Snip & Sketch를 다운로드하는 방법을 찾는 이유는 미스터리가 아닙니다. Snip & Sketch는 누구나 자신의 컴퓨터에서 수행 중인 작업을 캡처하고 다른 사람과 공유할 수 있는 매우 유용한 도구입니다.
원래 Screen Sketch로 알려진 Snip & Sketch는 열려 있는 창, 직사각형 영역, 자유형 영역 또는 전체 컴퓨터 화면의 스크린샷을 찍는 데 사용할 수 있는 무료 스크린샷 소프트웨어 도구입니다.
Snip & Sketch는 또한 작업 중인 장치에 따라 마우스, 손가락 또는 펜을 사용하여 스크린샷과 이미지에 주석을 달거나 조정하는 데 매우 유용합니다.
- 현재 사용 가능한 최고의 생산성 앱
- 최고의 Windows 10 VPN을 확인하세요
- Windows 10에서 화면을 회전하는 방법
이 편리한 도구가 작업 또는 여가 디지털 생활에 도움이 될 수 있다고 생각하는 경우 Snip 및 Sketch를 무료로 다운로드하는 방법은 다음과 같습니다.
캡처 및 스케치 다운로드 방법: 다운로드 위치
Snip & Sketch는 다양한 장치와 호환되지만 장치 및 운영 체제에 맞는 앱을 다운로드해야 합니다. 이 프로그램은 2018년 10월부터 Windows 10에 포함된 기능으로 설치되었습니다.
Snip & Sketch (새 탭에서 열림) 는 Windows 장치용으로 제작된 Microsoft 제품이며 이 가이드에서 중점적으로 다룰 버전입니다.
그러나 스크린샷을 캡처하고 편집할 수 있는 유사한 작업을 수행하는 다른 장치에서 얻을 수 있는 Snip & Sketch의 무료 대안이 있습니다. 여기에는 다음이 포함됩니다.
Windows 10용 캡처 및 스케치 다운로드 방법
1. 바탕 화면의 왼쪽 하단 모서리에 있는 시작 버튼을 클릭하고 "모든 앱" (왼쪽 상단 근처에 있는 4줄 아이콘)을 선택한 다음 시작 메뉴에서 "Microsoft Store"를 선택합니다 .
또는 Windows 검색 상자에 "Microsoft Store"를 입력하기 시작 하면 쓰기를 마치기 전에 옵션이 나타납니다.
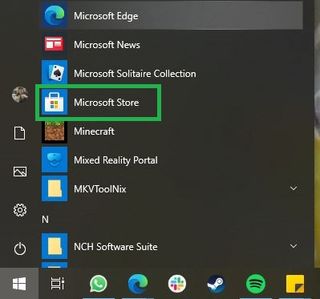
2. 화면 오른쪽 상단 모서리에 있는 검색 옵션을 클릭합니다 . 표시되는 상자에 "Snip & Sketch"를 입력합니다.
아래 그림과 같이 첫 단어를 마치기 전에 앱이 나타납니다. 클릭하여 선택합니다.
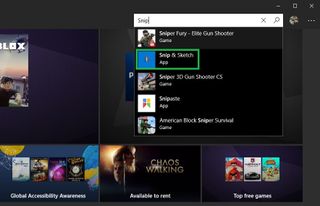
3. 이제 Snip & Sketch 앱의 제품 페이지로 이동합니다. "Get"이라고 표시된 크고 파란색 직사각형 상자를 클릭하기 만 하면 됩니다 .
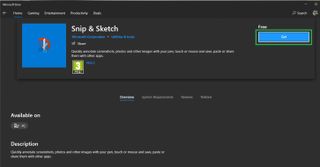
4. 다운로드가 시작됩니다. 완료되면 회색으로 표시된 "시작" 상자가 파란색으로 바뀌고 클릭하여 시작할 수 있습니다 .
또는 시작 메뉴를 통해 또는 키보드에서 Win+Shift+S를 눌러 앱을 시작할 수 있습니다.
Snip & Sketch 다운로드 방법: 할 수 있는 작업
Snip & Sketch는 기본적으로 Windows Vista Snipping Tool의 업데이트된 버전입니다. 캡처(스크린샷)를 캡처할 때 3초 또는 10초 지연을 제공하므로 다른 항목을 클릭하면 사라지는 상황에 맞는 메뉴 및 개체에 액세스할 수 있습니다. 새로 만들기 버튼 옆에 있는 도구를 선택하고 시간을 선택하여 지연 시간을 조정할 수 있습니다.
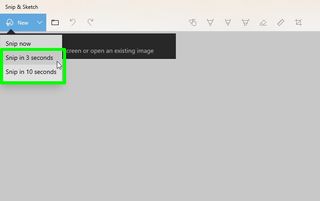
지연 시간 동안 화면 상단의 도구 모음을 클릭하여 직사각형 또는 자유형과 같은 스크린샷의 크기 모드를 선택하고 캡처하려는 화면 영역을 선택한 다음 지연이 완료될 때까지 기다릴 수 있습니다. .
그 시점 이후에는 다시 클릭하지 않아도 캡처 및 스케치가 자동으로 활성화되며 개체 및 상황에 맞는 메뉴는 그 시점부터 사라지지 않습니다.