Mac App Store에서는 새로운 MacBook 및 Mac 데스크탑 앱을 간편하게 다운로드할 수 있습니다. 그럼에도 불구하고 얼마나 많은 앱을 정기적으로 사용합니까? 그들은 단순히 공간을 차지하고 있습니까? 이 경우 가장 좋은 해결책은 해당 앱을 삭제하여 혼란을 제거하는 것입니다.
앱을 서둘러 제거하기 전에 이것이 옳은 일인지 스스로에게 물어봐야 합니다. 앱이 정말 불필요한가요? 앱을 다시 설치하는 것이 얼마나 쉬울까요? 계속 진행하기 전에 이러한 질문에 무게를 두십시오.
Mac 또는 MacBook Pro를 다시 채울 준비가 되면 Mac App Store를 사용하는 방법은 다음과 같습니다 .
- Mac에서 스크린샷을 찍는 방법은 다음과 같습니다.
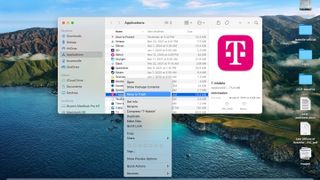
Finder를 사용하여 앱 제거
최고의 MacBook 및 Mac 에서 macOS Big Sur 의 앱을 삭제하는 가장 쉬운 방법은 Finder 또는 Spotlight를 사용하는 것입니다. 그렇게 하기 전에 앱이 종료되었는지 확인하십시오. 그런 다음 Finder 또는 Spotlight에서 앱을 찾습니다.
Finder를 사용하면 '응용 프로그램' 폴더에서 앱을 찾을 가능성이 높지만 '다운로드' 폴더나 다른 위치에서도 앱을 찾을 수 있습니다.
Finder 어딘가에서 앱을 찾으면 휴지통으로 드래그하거나 앱을 선택하고 파일 > 휴지통으로 이동을 선택합니다. Spotlight를 사용하여 앱을 찾을 때 Command 키를 누른 상태에서 앱을 두 번 클릭하십시오. 그런 다음 앱을 휴지통으로 드래그합니다.
두 경우 모두 사용자 이름과 암호를 묻는 메시지가 표시될 수 있습니다. 조합은 관리자 계정용이어야 합니다. 앱을 삭제하려면 Finder > 휴지통 비우기를 선택합니다.
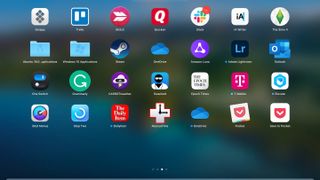
LaunchPad를 사용하여 앱 제거
또는 LaunchPad를 사용하여 앱을 찾아 삭제할 수 있습니다. Dock에서 LaunchPad 아이콘을 클릭하거나 '응용 프로그램' 폴더에서 열면 LaunchPad를 열 수 있습니다. 트랙패드에서 엄지와 세 손가락으로 오므려 LaunchPad를 불러올 수 있습니다. 선택은 당신의 것입니다.
LaunchPad에 들어가면 트랙패드에서 두 손가락으로 좌우로 스와이프하여 앱을 찾거나 키보드의 화살표를 사용할 수 있습니다. 앱을 찾을 수 없는 경우 화면 상단의 검색 필드를 사용하세요. 모든 LaunchPad 앱이 흔들릴 때까지 임의의 앱을 클릭하는 동안 Option 키를 길게 누릅니다.
여기에서 삭제하려는 앱의 왼쪽 상단에 있는 'X'를 클릭합니다. '삭제'를 클릭하여 확인합니다. 그렇게 하면 앱이 즉시 삭제됩니다. LaunchPad에 없는 앱은 아마도 Mac App Store에서 설치되지 않았을 것입니다. Finder를 사용하여 이러한 항목을 찾아 삭제하십시오.
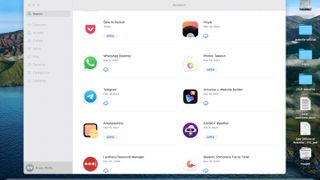
삭제된 앱 복구
삭제된 앱을 복구하는 방법에는 여러 가지가 있습니다. 선택하는 방법은 처음에 앱을 다운로드한 방법에 따라 크게 달라집니다.
삭제된 Mac 앱이 이 법적 사안에 저장된 경우 백업을 사용하여 복원할 수 있습니다. 내장된 macOS Time Machine 솔루션이 그 예입니다. 앱을 Mac App Store에서 구입했거나 다운로드한 경우 앱을 복구하는 또 다른 솔루션입니다. Dock에서 아이콘을 클릭하거나 '응용 프로그램' 폴더에서 엽니다. 스토어의 검색 기능을 사용하여 앱을 찾은 다음 옆에 있는 구름 아이콘을 클릭하여 다시 다운로드하십시오.
macOS의 일부로 설치된 기본 앱을 다시 설치하려면 macOS (새 탭에서 열림)를 다시 설치해야 합니다 . 이 솔루션은 Safari, 음악, 책, 메시지, 메일, 캘린더, 사진 및 FaceTime과 같은 앱에 적용됩니다.
타사 앱을 복원하고 싶은데 백업을 사용하여 저장하지 않은 경우 복원 지침을 공급업체에 문의해야 합니다. 처음에 앱을 구입했을 때 회사 웹사이트에서 사용자 계정을 만들었을 것입니다. 대부분의 경우 계정에 로그인하면 앱 설치 파일을 찾을 수 있습니다.
마지막으로 CD/DVD 드라이브가 있는 구형 Mac이 있는 경우 디스크 복원 경로를 사용할 수 있습니다. 이것은 앱을 다시 설치할 원본 디스크가 있다고 가정합니다.
