Nvidia GPU용 드라이버를 설치하면 Nvidia GeForce Experience 및 Nvidia Control Panel과 같은 몇 가지 중요한 소프트웨어가 함께 제공됩니다. 한 눈에 보기에 GeForce Experience는 대담한 인터페이스와 게임 자동 최적화 옵션으로 더욱 돋보입니다. 그러나 게임 내 그래픽을 미세 조정할 수 있게 해주는 것은 Windows XP에서 어울리지 않는 Nvidia 제어판입니다.
Nvidia 제어판의 3D 설정 섹션을 살펴보고 게임을 빛나게 할 수 있는 가장 뛰어난 그래픽 조정을 선택할 것입니다.
기본 사항
시작하려면 Nvidia 제어판을 연 다음 탐색 창의 3D 설정에서 '미리보기로 이미지 설정 조정'을 선택합니다. 열리는 미리보기 창에서 '고급 3D 이미지 설정 사용'을 선택합니다. 이렇게 하면 모든 변경 사항이 적용됩니다.
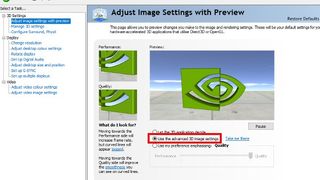
그런 다음 왼쪽 창에서 '3D 설정 관리'로 이동하여 3D 설정 상자를 엽니다. 여기에서 그래픽을 조정할 수 있습니다.
'전역 설정'에 있는 대부분의 설정은 그대로 두는 것이 가장 좋습니다. 예를 들어 셰이더 캐시는 게임의 셰이더를 하드 드라이브에 저장하고 미리 컴파일하여 로드 시간과 성능(특히 오픈 월드 게임에서)을 약간 향상시키기 때문에 그대로 두는 것이 가장 좋습니다.
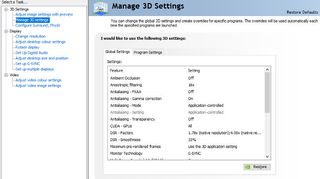
또한 '전원 관리 모드'를 '최대 성능'으로 설정하고 싶은 유혹을 느낄 수 있지만 이렇게 하면 게임을 할 때 GPU가 최대 클럭 속도로 크게 작동하고 뜨거워집니다. 과도하고 카드 수명에 좋지 않습니다. '최적의 힘'은 성능과 힘 사이의 균형이 잘 맞는 것입니다.
NVCP의 많은 3D 설정은 보편적으로 충분히 작동하지 않거나 추천하기에 충분한 실질적인 영향을 미치지 않습니다. 따라서 특정 옵션을 언급하지 않으면 기본 설정을 그대로 사용하면 됩니다.
이방성 필터링(AF)
1인칭 및 3인칭 게임에서는 벽과 바닥을 비스듬히 바라보고 주어진 표면이 멀리까지 뻗어 있는 상태에서 많은 시간을 보냅니다.
텍스처 필터링이 적을수록 텍스처가 흐려지는 거리가 짧아집니다. 근시안적인 것과 약간 비슷하지만 특히 비스듬한 표면에 적용됩니다.
이것은 표면적으로는 성능을 향상시키기 위해 수행되지만 요즘에는 평균적인 GPU가 거의 절충 없이 16x 비등방성 필터링을 처리할 수 있어야 합니다.
The Witcher 3의 두 장면에서 경로를 보세요. AF가 꺼진 상태에서 경로의 텍스처가 흐려지기 몇 피트 전입니다(빨간색 선으로 표시됨). 16x AF로 멀리서도 바삭바삭한 질감을 유지합니다.
NVCP의 3D 설정 목록을 보면 필터링 품질에 적은 비용으로 AF를 켰을 때 성능을 향상시킬 수 있는 '텍스처 필터링 - 비등방성 샘플 최적화'도 발견할 수 있습니다. AF가 게임 성능에 부정적인 영향을 미친다고 생각되는 경우에만 사용하십시오.
NVCP의 비등방성 필터링은 게임 내 AF 설정보다 더 잘 작동할 수 있지만 이것이 보장되지는 않으며 다른 경우에는 품질이 동일합니다(The Witcher 3 및 FEAR가 적절한 경우임) . 따라서 NVCP를 게임 내 AF 방식(있는 경우)과 비교하고 어떤 방식이 가장 효과적인지 스스로 결정하는 것이 가장 좋습니다.
DSR
DSR(Dynamic Super Resolution)은 최근 몇 년 동안 Nvidia의 제어판에 추가된 가장 독창적인 트릭 중 하나입니다. 'DSR - 팩터'의 상자를 선택하면 게임의 더 높은 해상도를 잠금 해제할 수 있습니다(따라서 1080p 디스플레이에서 1.75x 및 4x는 각각 1440p 및 4k 해상도를 잠금 해제합니다).
'Global Settings'에서 DSR - Factors를 활성화한 다음 게임 내 해상도 메뉴로 이동하면 더 높은 해상도가 나열되는 것을 볼 수 있습니다.
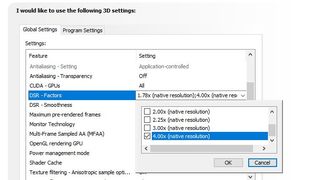
DSR은 모니터의 기본 해상도보다 더 높은 해상도로 게임을 렌더링한 다음 모니터에 맞게 다시 압축하여 들쭉날쭉한 가장자리가 훨씬 적고 질감이 더 선명해집니다. 중요한 점은 DSR이 실제로 고해상도를 실행하는 것처럼 GPU에서 부담이 되므로 더 까다로운 게임에서 큰 성능 히트를 예상할 수 있다는 것입니다.
그러나 최고 설정에서 부드러운 프레임 속도로 실행되는 게임이 있다면, 즉 여분의 성능이 있다면 시도해 볼 가치가 있습니다. 앤티앨리어싱을 공식적으로 지원하지 않는 이전 게임에서도 작동하지만 이러한 게임의 UI는 높은 DSR 계수에서 극도로 작아집니다.
Dishonored 2의 위 두 이미지는 1080p 디스플레이에서 DSR 없음과 4x DSR(즉, 4k) 간의 텍스처 충실도의 명확한 차이를 보여줍니다. 고릴라 그림부터 앞에 있는 꽃까지 이미지의 모든 것이 훨씬 더 눈에 띕니다. 그러나이 경우 성능 저하가 상당하여 프레임 속도가 75에서 30으로 떨어졌습니다.
'DSR - 부드러움' 옵션은 이미지에 적용되는 흐림 정도에 영향을 미치며 강제로 다운샘플링된 해상도의 결과로 발생할 수 있는 아티팩트를 상쇄합니다. 전역 설정에서 이 값을 기본 33%로 유지하지만 게임별로 조정할 수 있습니다. 낮을수록 가장자리가 거칠어지고 높을수록 이미지가 흐려집니다.
앤티앨리어싱(AA)
3D 설정 목록에는 너무나 많은 앤티앨리어싱 옵션이 있어서 압도적일 수 있습니다. 그들은 모든 게임에서 모두 작동합니까? 동시에 모두 켜서 게임을 부드러운 앤티앨리어싱의 진정한 핫팟으로 바꿀 수 있습니까?
답은 두 가지 모두 '아니오'입니다. 이러한 AA 옵션의 호환성은 게임마다 크게 다르므로 어느 정도는 직접 시도해 보는 경우입니다. 그래도 시작하는 데 도움을 드릴 수 있습니다.
앤티앨리어싱 - FXAA: 다른 AA 방법 위에 스무딩 레이어를 제공하여 블러링 비용으로 들쭉날쭉한 부분의 가시성을 줄입니다. 성능에 미치는 영향이 낮습니다.
최신 게임에서는 거의 작동하지 않지만 특히 DSR과 결합할 때 이전 게임에서는 좋아 보일 수 있습니다. 일부 사람들은 FXAA가 이미지를 너무 흐릿하게 만든다고 불평하므로 게임별로 켜는 것이 가장 좋습니다.
앤티앨리어싱 - 감마 보정: 대부분 구식입니다. 얇은 물체가 대비되는 배경과 조화를 이루도록 도와줍니다. MSAA 및 CSAA가 있는 이전 게임에만 영향을 미칩니다. 도움이 될 수 있는 기회가 없을 때 켜두어도 나쁠 것은 없습니다.
앤티앨리어싱 - 모드/설정: 거의 모든 상황에서 중단하는 것이 가장 좋습니다. 게임에 고유한 앤티앨리어싱 옵션이 있는 경우 NVCP의 옵션보다 확실히 더 나은 작업을 수행할 것입니다. '응용 프로그램 설정 향상' 옵션을 시도할 수 있지만 기적을 기대하지는 마십시오. 응용 프로그램 설정을 '재정의'할 가치가 있는 유일한 경우는 게임에 자체 AA 옵션이 없을 때입니다. 그럼에도 불구하고 이러한 옵션의 작동이 보장되지는 않습니다. 앤티앨리어싱의 가장 보편적인 형태는 DSR이므로 이보다 이를 실험해 보는 것이 좋습니다.
앤티앨리어싱 - 투명도: 철조망 및 나무의 나뭇잎 덩어리와 같은 투명도 효과가 있는 텍스처인 소위 알파 텍스처의 가장자리를 부드럽게 합니다. 성능에 여유가 있는 게임에만 적용하세요(어쨌든 대부분의 최신 게임에서는 작동하지 않을 것 같습니다).
아래 FEAR의 이미지에서 AA 투명도가 어떻게 울타리의 거슬리는 픽셀화를 부드럽게 하는지 확인할 수 있습니다. 이미지에서 볼 수 없는 것은 투명도가 없으면 펜스의 픽셀이 이동하고 음란하게 반짝인다는 것입니다. 투명도를 사용하면 펜스가 멋지고 정적이 됩니다. 이전 게임의 경우 이 효과를 켜는 것이 좋습니다.
MFAA(Multi-Frame Sampled AA): DX10 및 최신 게임에 대한 비교적 최근의 효과입니다. MFAA는 MSAA(다중 샘플 안티앨리어싱) 위에서 작동하여 성능에 거의 영향을 미치지 않으면서 효과를 개선합니다.
대략적인 방정식은 2x MSAA를 활성화한 경우 MFAA가 이를 4x로 늘리고 4x MSAA를 활성화한 경우 MFAA가 이를 8x로 높이는 식입니다. 모든 게임에서 작동하지는 않지만 게임의 그래픽을 무료로 향상시킬 수 있으므로 전역 설정에서 계속 켜두어야 합니다.
- 더 나은 그래픽 카드를 원하십니까? 2018년 최고의 GPU 목록입니다.
