Steam Deck 에서 컨트롤러 레이아웃을 사용자 지정하는 방법을 아는 것이 중요합니다. 일부 타이틀의 기본 제어 체계가 핸드헬드의 컨트롤러 레이아웃과 제대로 작동하지 않을 수 있기 때문입니다. 다른 게임에는 전통적인 컨트롤러 체계가 전혀 없을 수 있습니다! 하지만 주의 깊게 조정하면 좋아하는 Steam 게임을 최대한 활용할 수 있습니다.
좋은 점은 컨트롤러 레이아웃을 사용자 정의하는 것이 생각만큼 어렵지 않다는 것입니다. Steam Deck은 다양한 사용자 지정 옵션을 제공하지만 모든 것이 이해하기 쉬운 방식으로 제공됩니다. 단일 버튼의 기능을 변경하거나 전체 버튼 매핑을 완전히 다시 실행하려는 경우 원하는 만큼 자유롭게 사용자 지정할 수 있습니다. 다양한 게임에 대해 서로 다른 컨트롤러 프로필을 저장할 수도 있습니다.
아래에서 Steam Deck에서 컨트롤러 레이아웃을 사용자 지정하는 방법을 보여드리겠습니다.
Steam Deck에서 컨트롤러 레이아웃을 사용자 정의하는 방법
1. Steam Deck의 컨트롤러 사용자 지정 설정에 대한 Valve의 이름인 Steam 입력에 들어가는 방법은 두 가지가 있습니다. 가장 쉬운 방법은 게임 랜딩 페이지의 맨 오른쪽에 있는 컨트롤러 아이콘을 누르는 것입니다. 톱니바퀴 옆에 있습니다.
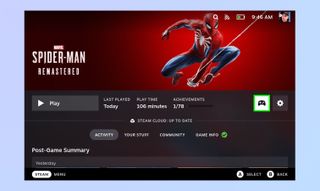
또는 왼쪽 트랙패드 아래에 있는 Steam 버튼을 누른 다음 게임 의 컨트롤러 레이아웃에 도달할 때까지 방향 패드에서 오른쪽을 눌러 게임 내 Steam 입력에 들어갈 수 있습니다 .
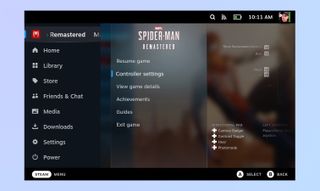
2. 컨트롤러 레이아웃 아래에 있는 컨트롤러 설정 버튼을 누릅니다 .
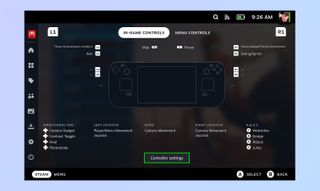
3. 다음 메뉴에는 많은 옵션이 표시됩니다. 빠른 설정을 사용하면 뒤로 버튼에 동작을 지정하고, 자이로 감도를 조정하고, 트랙패드의 동작을 변경하고, 오른쪽 조이스틱 Y축을 반전시킬 수 있습니다.
이 메뉴 상단의 현재 레이아웃 옵션 아래에 레이아웃 보기 및 레이아웃 편집이라는 두 개의 버튼이 있습니다. 전자는 현재 컨트롤러 레이아웃을 표시하고 후자는 컨트롤을 미세 조정할 수 있는 곳입니다. 레이아웃 편집 을 누릅니다 .
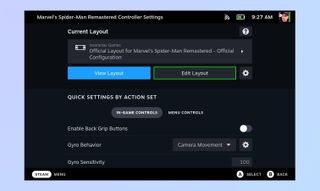
4. 다음 메뉴에서 변경할 수 있는 컨트롤 목록을 볼 수 있습니다. 여기에는 버튼, 방향 패드, 트리거, 조이스틱, 트랙패드 및 자이로가 포함됩니다. 왼쪽 메뉴에서 변경하려는 입력을 클릭합니다 .
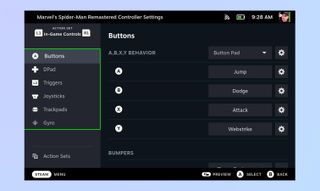
5. 사용자 정의할 수 있는 다른 메뉴 목록 버튼 명령이 나타납니다. 게임 패드, 마우스, 키보드 및 숫자 패드와 같은 다양한 컨트롤러 형식을 보려면 R1을 누르십시오 . 대부분의 Steam Deck 인증 타이틀에는 게임패드가 적합하지만 일부 게임에는 마우스 및 키보드 컨트롤이 필요할 수 있습니다.
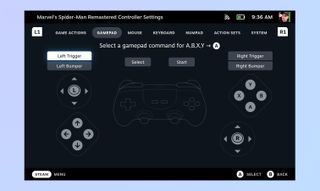
6. 변경할 버튼의 동작을 선택합니다 . 조이스틱, D-패드 및 트랙패드의 기능도 변경할 수 있습니다. Marvel's Spider-Man Remastered 와 같은 일부 게임에는 특정 작업을 단일 버튼에 매핑할 수 있는 게임 작업이라는 섹션이 있습니다.
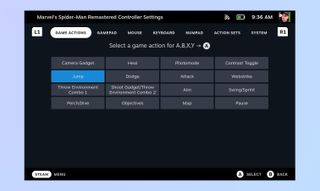
7. 다음으로 새 레이아웃을 저장하려고 합니다. 컨트롤러 설정으로 돌아가 레이아웃 편집 버튼 옆의 톱니바퀴를 누릅니다 .
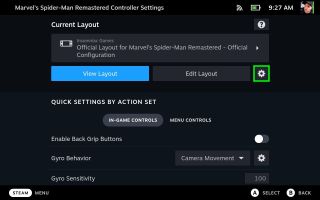
8. 레이아웃 내보내기를 누른 다음 새 레이아웃 저장을 선택합니다 . 이제 새 레이아웃의 이름을 원하는 대로 지정하고 확인을 클릭하여 완료합니다.
눌렀을 때 두 가지 옵션이 있는 내보내기 유형 버튼에 유의하십시오. 새 개인 저장은 선택한 게임에 새 컨트롤러 레이아웃을 할당합니다. 새로운 템플릿을 사용하면 플레이하는 모든 게임에서 레이아웃이 작동합니다.
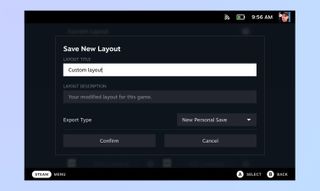
더 많은 게임 튜토리얼을 보려면 Steam Deck에서 스크린샷을 찍는 방법 , Steam Deck에서 데스크톱 모드를 활성화하는 방법 및 Steam Deck에서 SD 카드를 포맷하는 방법을 확인하십시오 . 가족과 Switch 게임을 공유하는 방법 및 Twitch에서 스트리밍하는 방법과 같이 읽어볼 가치가 있는 다른 게임 가이드도 있습니다 .
