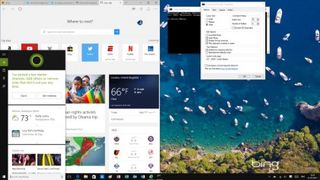
소개
Windows 10은 볼륨 라이선스가 없는 모든 사용자를 위한 무료 업그레이드이지만 업그레이드할 수 없거나 업그레이드하고 싶지 않은 경우 Windows 8.1에서 스마트하고 새로운 Windows 10 기능을 즐길 수 있습니까?
분명히 가상 세션에서 전체 로그인 프로세스를 실행하여 Windows 로그인을 보호하는 새로운 방법이나 PC를 다시 시작하도록 예약할 수 있는 새로운 Windows 업데이트 옵션과 같은 운영 체제에 대한 기본 변경 사항을 얻을 수 없습니다( 그래서 당신이 바쁠 것으로 예상하지 않을 때 발생합니다).
그러나 시작 메뉴에서 여러 데스크톱에 이르기까지 Windows 8.1 에서 약간의 Windows 10을 제공할 수 있는 조정 및 유틸리티가 있습니다 .
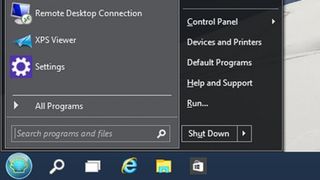
메뉴를 시작하다
Windows 10 에서 다시 가져오는 시작 메뉴를 제공하는 여러 타사 유틸리티가 있습니다 . IObit의 시작 메뉴 8을 사용 하면 스토어 앱의 하위 메뉴를 사용하여 메뉴에 입력한 항목을 사용자 정의할 수 있을 뿐만 아니라 시작 버튼을 스킨할 수도 있습니다. 시작 메뉴 8에는 고유한 디자인이 있거나 클래식 셸 (그림)에는 다양한 버전의 Windows 및 다양한 스킨에서 시작 메뉴 스타일을 선택할 수 있습니다.
ViStart 는 검색 가능한 시작 메뉴이므로 프로그램을 고정하고 전체 목록을 탐색하거나 검색을 통해 프로그램을 시작할 수 있으며 파일도 검색할 수 있습니다. RetroUI Enforce에는 바탕 화면에 최신 앱을 배치하는 것과 같은 기타 유용한 도구뿐만 아니라 시작 메뉴가 포함되어 있습니다.
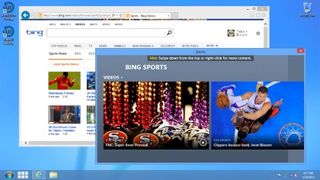
윈도우의 최신 앱
Windows 10은 처음에 Metro라고 불린 다음 현대적인 디자인(때로는 몰입형)이라고 불렸던 새로운 앱을 없애지 않으며 현재는 대부분 Windows Store 앱이라고 합니다. 실제로 새로운 범주의 범용 앱을 추가합니다. 그것들은 휴대폰과 Windows PC(결국에는 Xbox One과 HoloLens에서도)에서 실행되는 스토어 앱입니다.
범용 앱은 최신 버전의 WinRT 런타임에 작성되며 WinRT 업데이트를 받지 않는 한 Windows 8.1에서 작동하지 않습니다. 그러나 최신 앱의 가장 큰 변화는 다른 프로그램과 마찬가지로 자체 창에서 실행되지 않고 데스크톱의 창에서 실행되며 작업 표시줄(아이콘을 고정할 수도 있음)에 표시된다는 것입니다.
Windows 8.1의 작업 표시줄에 스토어 앱을 표시하려는 경우 쉽게 조정할 수 있습니다. 작업 표시줄을 마우스 오른쪽 버튼으로 클릭하고 속성을 선택한 다음 작업 표시줄 탭에서 작업 표시줄에 Windows 스토어 앱 표시 상자를 선택합니다.
그러나 최신 앱을 데스크톱의 창에 넣으려면 Actual의 Multiple Monitors , RetroUI Enforce 또는 ModernMix 와 같은 타사 도구를 사용하여 데스크톱의 작은 창에 앱을 띄워야 합니다. 이러한 유틸리티는 무료는 아니지만 대부분 30일 평가판이 있으므로 원하는 것인지 확인할 수 있습니다.
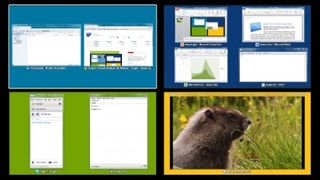
가상 데스크톱
Windows 10의 여러 데스크톱은 프로젝트용 도구를 그룹화하고, 게임과 작업을 분리하거나, 화면을 공유하는 화상 회의 도구를 사용할 때 개인적인 것을 표시하지 않도록 하는 데 편리합니다. 하지만 새롭지는 않습니다. 실제로 이 기술은 수년 동안 Windows에 내장되어 왔으며 이를 사용하여 여러 가상 데스크톱을 제공하는 타사 도구가 많이 있습니다.
Desktops 2.0은 Mark Russinovich(현재 Microsoft Azure의 CTO)가 제공하며 최대 4개의 가상 데스크톱을 가질 수 있으며 전환을 위한 키보드 단축키를 선택할 수 있습니다. Dexpot (사진)은 또 다른 옵션입니다. 열려 있는 모든 데스크톱의 전체 화면 미리보기, 창 이동을 위한 드래그 앤 드롭 도구, 다양한 데스크톱을 사용자 지정할 수 있는 플러그인이 있습니다.
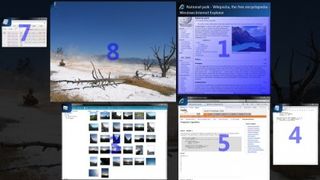
작업 전환기
Windows 10은 작업 표시줄에 Windows-Tab 작업 전환기용 버튼을 제공합니다. Windows 8.1에서 해당 키를 누르면 화면 왼쪽에 창이 표시되어 사용하기 쉽지 않습니다. 물론 항상 Alt-Tab 키보드 단축키를 사용하여 열려 있는 창 사이를 이동할 수 있지만 Windows 10 옵션과 유사한 다른 앱 전환기를 찾고 있다면 전환기를 사용해 보십시오(다시 말하지만 이는 공식 Microsoft 유틸리티가 아닌 Microsoft 직원).
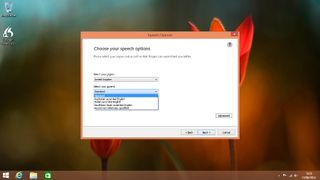
코타나 음성 제어
Microsoft의 음성 제어 비서인 Cortana가 Android 및 iOS에 제공되지만 이전 버전의 Windows에는 제공되지 않습니다. 사실 Windows에는 음성 명령 및 컨트롤이 내장되어 있었습니다. Windows Vista로 거슬러 올라가면 Cortana용 훈련 대화 상자는 그 당시에 음성을 인식하도록 Windows를 훈련시킨 적이 있다면 매우 친숙해 보일 것입니다. Nuance의 Dragon NaturallySpeaking 과 같은 타사 음성 인식 도구는 음성 제어(및 받아쓰기)를 제공하거나 Google Chrome을 설치하고 OK Google '핫워드'를 사용하여 음성 검색을 수행할 수 있습니다.
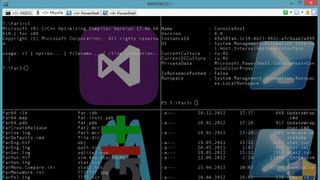
더 나은 명령 프롬프트
마우스로 텍스트를 선택하고 Ctrl-C 및 Ctrl-V 단축키를 사용하여 Windows 10 명령 프롬프트에서 텍스트를 복사하여 붙여넣을 수 있다는 것은 명령 프롬프트를 사용해야 하는 모든 사용자에게 큰 개선 사항입니다. -Windows 8.1의 명령줄에 이러한 개선 사항을 추가하는 파티 도구(및 여러 명령 프롬프트 창을 한 창의 탭에 배치하는 것과 같은 다른 도구).
상태 표시줄에 많은 정보를 표시하는 ConEmu-Maximus5 또는 한 탭에서는 CMD를 실행하고 다른 탭에서는 PowerShell을 실행할 수 있는 Console 2를 확인하십시오 . 실제로 명령줄에서 Windows 10보다 훨씬 더 많은 새로운 기능을 제공합니다.

얼굴 로그인
Luxand Blink 와 같이 웹캠을 얼굴 인식에 사용할 수 있는 여러 앱이 있으므로 암호를 입력하지 않고도 Windows에 로그인할 수 있습니다 . 그리고 키레몬 . 인텔 RealSense 2 카메라를 사용하여 3D 적외선 사진을 찍어 얼굴 모양과 피부 온도를 볼 수 있는 Windows Hello 얼굴 로그인만큼 안전하지 않을 수 있습니다. 사진에 속지 마십시오.
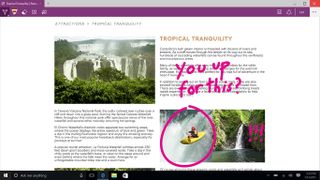
가장자리
Microsoft의 새로운 Edge 브라우저는 속도에서 표준에 이르기까지 여러 면에서 IE보다 낫습니다. 하지만 현재로서는 Windows 10에만 있습니다(Windows 10이 성공하지 못하면 변경될 가능성이 있습니다). 다운로드하여 다른 버전의 Windows에서 실행할 수 없으므로 Windows 8.1에서 IE의 대안을 원하는 경우 Chrome 또는 Firefox를 설치해야 합니다.