macOS의 핫 코너 기능은 제가 Mac을 사용하는 방식에 불균형적으로 큰 영향을 미치는 OS의 겸손하고 미묘한 기능 중 하나입니다. 저는 이 멋진 작은 기능을 트랙패드 제스처의 도입과 동일시하고 싶습니다(예, 그게 문제가 아니었을 때 를 기억합니다). 비록 판도를 바꾸지는 않았지만 빠르게 제 Mac을 사용하는 방법의 기본이 되었고 오늘날 제2의 천성처럼 느껴집니다.
핫 코너를 사용하면 설정된 수의 기능 중 하나를 화면의 각 코너에 할당할 수 있습니다. 마우스를 핫 코너로 가져가면 할당된 기능이나 애플리케이션이 실행되어 미션 컨트롤, 알림 센터 또는 런치패드와 같은 매우 빠른 방법을 열 수 있습니다. 핫 코너를 설정하여 화면을 잠그거나 Mac을 잠자기 상태로 둘 수도 있습니다. 이러한 일을 하는 것이 처음부터 정확히 오래 걸리는 것은 아니지만, 핫 코너는 사용자가 Mac을 빠른 속도로 탐색하는 것을 더 쉽게 만드는 Apple의 또 다른 시연입니다. 저에게는 이것이 Mac과 MacBook을 최고의 컴퓨터로 만드는 것입니다 . 주변 최고의 노트북 .
개인적으로 저는 대부분의 애플리케이션을 창 모드로 사용하기 때문에 화면 모서리로 많이 가지 않습니다. 그러나 화면 모서리를 사용하고 이것이 성가실 수 있다고 생각되면 쉽게 핫 모서리를 완전히 끌 수 있습니다(오른쪽 하단의 빠른 메모는 기본적으로 켜져 있음).
이 모든 것이 흥미롭게 들린다면 Mac에서 핫 코너를 사용하는 방법을 살펴보면서 계속 읽으십시오.
Mac에서 핫 코너를 사용하는 방법
- 왼쪽 상단의 Apple 로고를 클릭합니다.
- 시스템 환경 설정으로 이동
- 미션 컨트롤 선택
- 핫 코너 클릭
- 각 화면 모서리에/에서 기능 할당/제거
각 단계에 대한 자세한 지침을 보려면 계속 읽으십시오.
1. 왼쪽 상단의 Apple 로고 를 클릭한 다음 시스템 환경설정 을 선택합니다 .
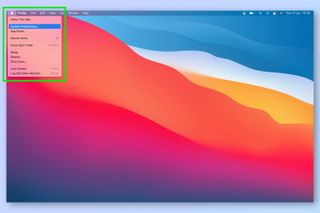
2. 미션 컨트롤로 이동합니다 .
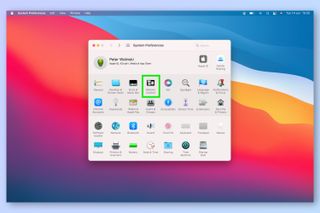
3. 왼쪽 하단의 핫 코너를 클릭합니다.
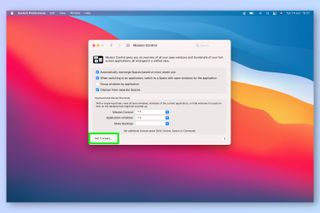
4. Quick Note는 기본적으로 하나만 켜져 있습니다. 드롭다운 상자 중 하나를 선택하여 해당 모서리에 대한 기능 목록을 엽니다.
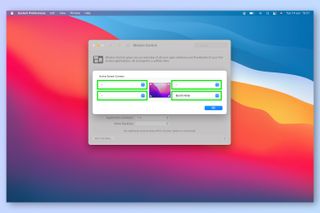
5. 메뉴에서 코너에 대한 기능을 선택하여 핫 코너로 만듭니다. 기능을 제거하려면 대시 (—)를 선택합니다.
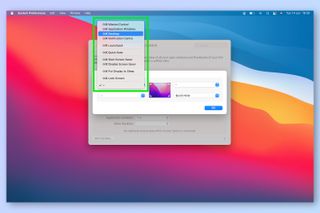
6. 확인을 누릅니다 .
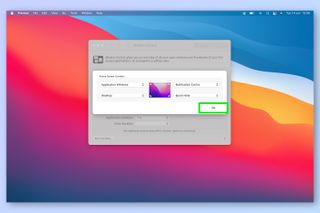
7. 지정된 핫 코너 기능을 실행하려면 커서를 코너로 이동합니다 . Quick Note가 할당된 곳에는 메모 아이콘이 나타납니다. 아이콘을 클릭하여 Quick Notes를 엽니다.
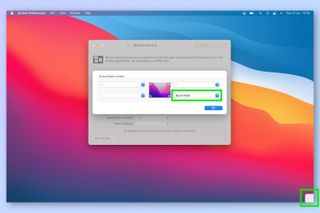
당신의 생각을 빠르게 적고 깨달은 순간을 놓치지 않도록 하세요!
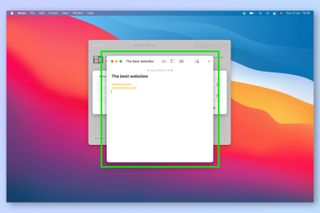
그리고 거기 당신은 그것을 가지고 있습니다. 귀하의 코너는 이제 공식적으로 뜨겁습니다. 이 튜토리얼을 즐겼고 더 많은 macOS 기반 방법 기사를 읽고 싶다면 Mac에서 Bluetooth 문제 해결 및 재설정 방법 , Mac에서 화면 분할 방법 및 Universal Control 사용 방법을 포함한 다른 가이드를 확인하십시오. Mac 및 iPad , 하드 드라이브에서 데이터를 복구하는 방법 및 iPhone에서 컴퓨터로 사진을 전송하는 방법 , 둘 다 Mac 사용자를 위한 조언이 포함되어 있습니다 . 또한 Mac에서 파일을 암호화하는 방법 및 Mac에서 폴더를 암호로 보호하는 방법을 포함하여 Mac용 보안 테마 가이드도 있습니다 .
