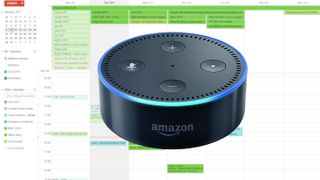Amazon Echo (및 더 작고 저렴한 Amazon Echo Dot )는 기본적으로 음성 인식 가상 비서 Alexa가 모든 종류의 정보(예: 날씨 및 교통 업데이트)를 제공하여 계획을 세우는 데 도움이 되는 매우 유용한 장치입니다. 그러나 Amazon Echo가 Google 캘린더에 액세스하도록 허용하면 더욱 유용하게 사용할 수 있습니다.
Google 캘린더 (새 탭에서 열림) 에 대한 액세스 권한을 부여하면 Alexa에게 다음 이벤트, 약속 또는 휴일이 언제인지 알려주도록 요청하고 이벤트나 알림을 캘린더에 빠르고 쉽게 추가할 수 있습니다.
Alexa로 추가한 모든 항목은 Google 캘린더에 표시되며 Google 캘린더와 동기화한 다른 모든 장치에도 새로운 이벤트와 미리 알림이 표시되어 다시는 중요한 약속을 놓치지 않도록 도와줍니다!
Google 캘린더를 Amazon Echo에 연결하고 Alexa를 사용하여 이벤트를 보고 생성하는 방법을 알아보려면 계속 읽으십시오.
1. Google 캘린더에 가입하고 캘린더 가져오기
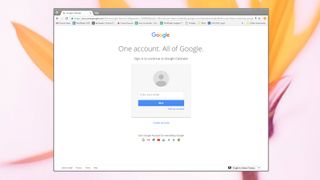
Amazon Echo는 현재 Google 캘린더에서만 작동하며 인기로 인해 많은 사람들에게 큰 문제가 되지 않습니다. 그러나 Google 캘린더를 사용하지 않는 사용자에게는 적합하지 않습니다.
고맙게도 빠르고 쉽고 무료로 Google 캘린더 계정을 설정하고 기존 캘린더를 Google 제품으로 가져올 수 있습니다. 이미 Google 캘린더가 있는 경우 이 단계를 건너뛸 수 있지만 그렇지 않은 경우 https://www.google.com/calendar (새 탭에서 열림) 로 이동하여 Google 계정을 사용하여 로그인합니다.
계정이 없으면 '계정 만들기'를 클릭합니다. 로그인하면 캘린더가 됩니다. 다른 캘린더에서 일정을 가져오려면 화면 왼쪽 메뉴에서 '다른 캘린더' 옆의 아래쪽 화살표를 클릭하고 '캘린더 가져오기'를 선택합니다.
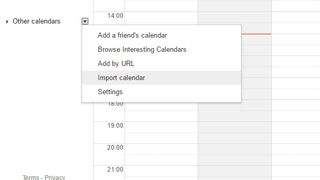
이렇게 하면 기기에 저장된 캘린더를 ical 또는 CSV 파일로 가져올 수 있습니다. 이전에 사용한 캘린더 서비스 또는 프로그램에 따라 기존 캘린더를 이러한 파일로 내보낼 수 있어야 합니다.
온라인 캘린더 서비스를 사용하는 경우 'URL로 추가'를 선택하여 캘린더의 URL을 추가할 수 있습니다.
2. Alexa 앱에 캘린더 추가
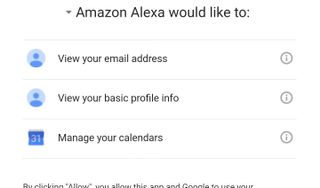
스마트폰이나 태블릿에 Amazon의 Alexa 앱이 이미 설치되어 있어야 합니다. 이렇게 하면 처음 설정할 때 Amazon Echo를 구성하는 데 도움이 됩니다(그렇지 않은 경우 Google Play 스토어(새 탭에서 열림) 또는 Apple App Store에서 다운로드 할 수 있음 ) (새 탭에서 열림) ).
앱을 연 다음 앱의 왼쪽 상단 모서리에 있는 세 개의 가로선 아이콘을 탭하여 메뉴를 표시합니다. 그런 다음 '설정'을 선택한 다음 '계정'이라고 표시된 곳에서 '캘린더'를 탭합니다. 'Google' 버튼을 클릭한 다음 'Google 캘린더 계정 연결'을 클릭합니다.
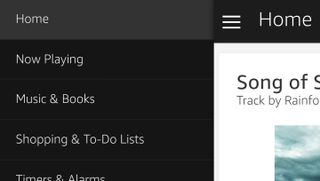
Google 캘린더에 연결된 Google 계정에 로그인하고 Alexa에게 캘린더를 보고 관리할 수 있는 권한을 요청하면 '허용'을 누릅니다.
연결되면 Alexa 앱으로 돌아갈 수 있으며 계정이 추가된 것을 볼 수 있습니다.
계정에 여러 캘린더가 있는 경우 드롭다운 상자를 사용하여 Alexa가 새 이벤트를 생성할 캘린더를 선택할 수 있습니다.
3. Alexa를 사용하여 약속에 대해 듣거나 새로운 이벤트를 만듭니다.
이제 Amazon Echo가 Google 캘린더에 연결되었으므로 Alexa가 캘린더를 확인할 수 있습니다. 다음은 Alexa에게 캘린더를 사용하여 수행하도록 요청할 수 있는 몇 가지 작업입니다.
Alexa, 내 다음 이벤트는 언제야?
알렉사, 내 캘린더에 뭐가 있지?
Alexa, 내일 오후 9시에 내 캘린더에 무슨 일이 있어?
알렉사, 내 달력 토요일에 뭐 있어?
캘린더에 이벤트를 추가하려면 "Alexa, 내 캘린더에 이벤트를 추가해"라고 말합니다. 그런 다음 Alexa는 이벤트를 완료하기 위해 질문을 합니다.
"Alexa, 1월 16일 월요일 오후 1시에 내 캘린더에 "의사 예약" 추가)와 같이 말하여 특정 이벤트를 설정할 수도 있습니다.