새로운 Mac 사용자는 종종 Mac에서 복사하여 붙여넣는 방법과 같은 동일한 문제를 가지고 있습니다. 예, PC에서 전환하면 Control+ X, Control+C 및 Control+V가 Windows에서와 동일한 방식으로 macOS에서 작동하지 않는다는 것을 금방 깨닫게 됩니다.
다행히 여기에서 분해할 수 있습니다. 그리고 단순한 복사 및 붙여넣기를 넘어 전문가처럼 Mac에서 복사 및 붙여넣기하는 방법에 대한 두 가지 요령을 보여줍니다.
- macOS 사용 방법 — 필수 팁 및 요령
- MacBook Air vs Pro : 어느 것이 나에게 적합합니까?
- 얼마나 좋은가요? 맥북 프로 M1 리뷰
Mac에서 복사하여 붙여넣는 방법: 키보드 단축키
Command가 새로운 Control이라는 사실을 기억하고 나면 "Mac에서 복사하여 붙여넣기하려면 어떻게 해야 합니까?"라고 묻지 않아도 됩니다. 다시 한번.
예, Option과 스페이스 바 사이의 키인 Command가 알아야 할 주요 키입니다.
- 잘라내기: 텍스트를 선택하고 Command+X 누르기
- 복사: 텍스트를 선택하고 Command+C 누르기
- 붙여넣기: 커서를 삽입하고 Command+V 누르기
하지만 당신은 그 이상을 할 수 있습니다
스타일을 붙여넣고 일치시키려면(볼드체, 이탤릭체 및 강조 표시와 같은 서식 옵션 제거라고도 함) Shift+Command+V를 사용하여 붙여넣습니다. 서식이 많은 문서에서 텍스트를 이동하고 이미 작업 중인 문서의 텍스트처럼 보이도록 하려는 경우에 유용합니다.
Mac에서 복사 및 붙여넣기 방법: 메뉴 모음
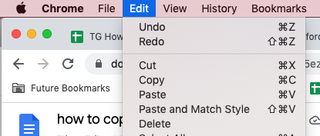
Mac에서 수동으로 복사하여 붙여넣는 방법은 텍스트를 선택한 다음 메뉴 표시줄의 편집 탭에서 사용 가능한 바로 가기를 찾는 것입니다. 편집은 사용 가능한 복사 및 붙여넣기 옵션을 표시할 뿐만 아니라 각각에 대한 키보드 단축키도 표시합니다. 이렇게 하면 차이가 있기 때문에 특정 응용 프로그램에 사용할 수 있는 옵션에 대해 자세히 알아볼 수 있습니다.
Mac에서 복사하여 붙여넣는 방법: 이미지
예, 아트를 복사하여 붙여넣을 수도 있습니다. 복사 및 붙여넣기에 텍스트와 동일한 키보드 단축키를 사용하지만 웹 사이트에서 아트를 복사하려면 아트를 마우스 오른쪽 단추로 클릭하고 복사를 선택합니다.
이 방법은 주로 웹에서 사진을 가져와 Photoshop 또는 Pixelmator와 같은 문서 및 이미지 편집 프로그램에 삽입하는 데 유용합니다. 또한 데스크탑의 파일에 이미지를 저장하는 단계를 제거하여 시간을 절약할 수 있습니다.
더 많은 macOS 팁
- Mac에서 스크린샷을 찍는 방법
- Mac에서 화면을 녹화하는 방법
- Mac에서 화면을 인쇄하는 방법
- Mac에서 강제 종료하는 방법
- Mac에서 숨겨진 파일을 표시하는 방법
- Mac에서 앱을 제거하는 방법
- MacBook Pro 및 기타 Mac을 재설정하는 방법
