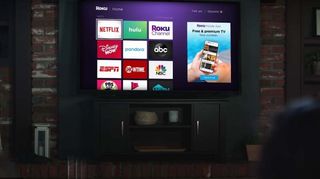Roku 캐시를 지우는 방법을 배우면 많은 스트리밍 문제에서 벗어날 수 있습니다. Roku 장치는 일반적으로 매우 간단하지만 다른 장치와 마찬가지로 때때로 오작동할 수 있습니다. 앱이 매우 느리게 실행되기 시작하거나 몇 분 동안 열린 후 명령에 응답하지 않는 경우 캐시 문제가 있을 수 있습니다.
Roku 장치에는 움직이는 부품이 많지 않기 때문에 장치에 하드웨어 문제가 아닌 소프트웨어 문제가 있을 가능성이 높습니다. 장치를 공장 초기화하여 거의 모든 Roku 문제를 해결할 수 있지만 이는 또한 컴퓨터의 모든 계정에 다시 로그인하는 데 시간을 들여야 함을 의미합니다. 대신 먼저 캐시를 지우십시오.
Roku는 캐시를 지우는 방법에 대한 지침을 제공하지 않지만 모든 최신 Roku 장치에서 작동하는 매우 간단한 해결 방법이 있습니다. 몇 분의 시간과 작동하는 리모컨만 있으면 됩니다. 하지만 번거로운 앱을 삭제해야 하므로 로그인 정보를 미리 준비해 두시기 바랍니다.
캐시를 지우면 종종 문제가 해결되는 이유를 알고 싶은 분들은 가젯이 쉽게 검색할 수 있도록 오래된 데이터를 "캐시"하는 경우가 많기 때문입니다. Roku가 특정 정보를 캐시하지 않으면 기기를 켤 때마다 인터넷에서 검색해야 하므로 속도가 상당히 느려집니다. 그러나 캐시가 오래되었거나 잘못된 데이터를 유지하는 경우 장치 성능에 부정적인 영향을 미칠 수 있습니다. Roku 플레이어의 앱이 제대로 작동하지 않는 경우 더 과감한 조치를 취하기 전에 캐시를 지우는 것이 좋습니다.
먼저 Roku 플레이어가 실행 중이고 인터넷에 연결되어 있는지 확인하십시오. 또한 장치에 대한 최신 소프트웨어가 있는지 확인하십시오. 확실하지 않은 경우 설정 메뉴에서 확인할 수 있습니다.
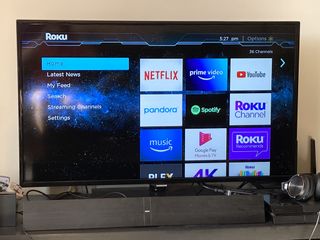
1. Roku 홈 화면으로 이동
대부분의 Roku 수정과 마찬가지로 홈 화면에서 시작됩니다. 아직 거기에 있지 않다면 리모컨의 홈 버튼을 누르세요.
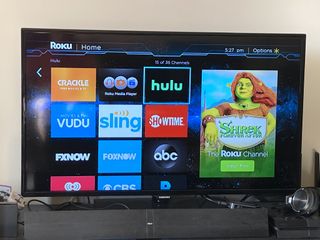
2. 문제가 되는 앱을 선택합니다.
문제를 일으키는 앱으로 스크롤합니다. 자주 사용하는 경우 홈 화면 상단 근처에 있습니다. 그렇지 않은 경우 아래로 스크롤하여 찾아야 합니다.
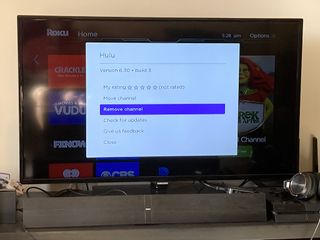
3. 채널 제거
리모컨에서 별표(*) 모양의 옵션 버튼을 누릅니다. 이렇게 하면 다양한 옵션이 있는 메뉴가 제공됩니다. "채널 제거"를 선택한 다음 선택 사항을 확인합니다. 잠시 후 Roku가 홈 화면에서 앱을 삭제합니다. 결국 앱을 다시 설치해야 합니다. 그러나 아직 하지 마십시오. 앱의 캐시를 지우려면 Roku를 완전히 다시 시작해야 합니다.
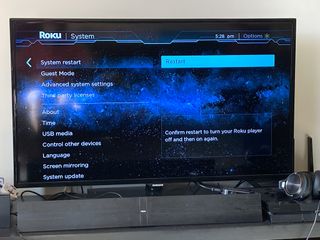
4. Roku를 다시 시작합니다.
Roku를 수동으로 다시 시작하지 않은 경우 매우 간단한 프로세스입니다. 설정 메뉴로 이동한 다음 시스템 및 시스템 다시 시작을 선택합니다. 어떤 이유로든 이 옵션을 찾을 수 없다면 플러그를 뽑아도 됩니다. Roku가 정기적으로 이와 같이 연결을 끊는 것은 좋지 않지만 가끔은 문제가 되지 않습니다.
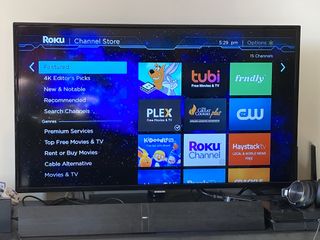
5. 앱 재설치
이제 앱을 다시 설치하고 깨끗한 슬레이트로 시작할 수 있습니다. Roku Channel Store를 탐색하여 필요한 것을 찾거나 음성 또는 텍스트 검색을 수행할 수 있습니다. 어떻게 도달하든 최종 결과는 동일합니다. 원하는 앱을 선택하고 채널 추가를 클릭하세요.
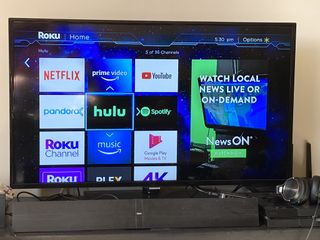
6. 다시 로그인
이 과정은 앱에 따라 다르지만 정상적으로 사용하려면 앱에 다시 로그인해야 합니다. 문제가 해결되면 완료된 것입니다. 그렇지 않은 경우 Roku를 초기화 해야 할 수 있습니다 . 그보다 더 복잡한 문제는 Roku 고객 지원팀에 전화하여 해결해야 합니다.
- 더보기 : iPhone에서 캐시를 지우는 방법