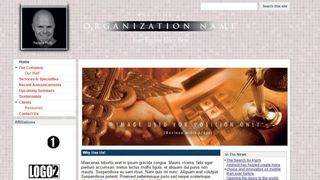사이트 도구는 웹사이트를 만드는 데 도움이 되는 Google 서비스입니다. 무료로 제공되는 웹 서비스를 사용하여 몇 번의 클릭만으로 동적이고 상호 작용하는 웹사이트를 만들 수 있습니다. HTML 지식이 필요하지 않습니다!
기본적으로 사이트는 WYSIWYG 편집기를 사용합니다. 인터페이스는 HTML 코드를 수동으로 편집하려는 고급 사용자도 수용합니다.
Google 사이트 도구는 Google 서비스이므로 웹사이트를 구축하는 데 사용하려면 먼저 무료 Google 계정에 가입해야 합니다. 웹 브라우저를 실행하고 Google 사이트 도구 웹사이트 (새 탭에서 열림) 로 이동하여 새 계정을 등록합니다.
Gmail과 같은 다른 Google 서비스에 이미 등록한 경우 동일한 자격 증명을 사용하여 Google 사이트 도구에 로그인할 수 있습니다.
로그인하면 Sites 베어본 대시보드에 표시됩니다. 여기에서 아래 연습을 따라 몇 분 만에 멋진 새 웹 사이트를 만드십시오.
1. 이름과 주소를 선택합니다.
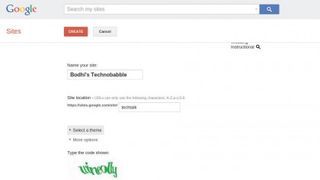
새 사이트 만들기 화면으로 이동하는 사이트 대시보드에서 만들기라고 표시된 버튼을 클릭합니다. 웹사이트 URL에 공백 없이 자동으로 추가되는 사이트 이름을 여기에 입력하세요.
그러나 웹사이트 이름과 달리 URL은 고유해야 합니다.
2. 템플릿 및 테마 선택
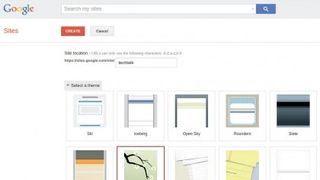
기본적으로 사이트 도구는 새 웹사이트의 디자인을 완전히 제어할 수 있는 템플릿을 사용하지 않습니다. 그러나 기존 템플릿을 기반으로 웹 사이트를 만들 수 있습니다.
나열된 인기 있는 템플릿 중 하나를 선택하거나 '더 많은 갤러리 찾아보기'를 클릭합니다. 그런 다음 '테마 선택' 서랍을 확장하고 나열된 테마 중 하나를 선택합니다.
3. 사이트 레이아웃 수정
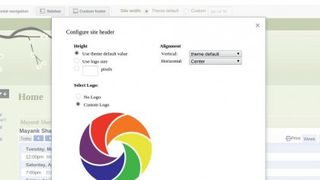
이제 사이트에서 새 웹사이트를 만들고 오른쪽 상단 모서리에 있는 버튼을 사용하여 웹사이트를 수정하고 맞춤설정할 수 있습니다. 기본 레이아웃을 변경하려면 톱니바퀴 아이콘을 클릭하고 '사이트 레이아웃 수정'으로 이동합니다.
이제 이전에 선택한 테마에 따라 사이드바와 같은 웹 사이트의 특정 요소를 활성화/비활성화하고 재정렬할 수 있습니다.
4. 페이지 만들기
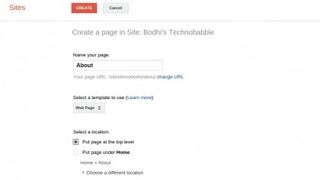
새 페이지를 추가하려면 '페이지 만들기'를 클릭하십시오. 그런 다음 페이지의 이름과 기반이 될 템플릿의 이름을 지정합니다. 기본 웹 페이지 템플릿을 사용합니다.
다른 템플릿에 대해 알아보려면 '자세히 알아보기'를 클릭하세요. 마지막으로 페이지의 계층적 위치(예: 기존 페이지 옆에 배치할지 아래에 배치할지)를 선택합니다.
5. 콘텐츠 추가
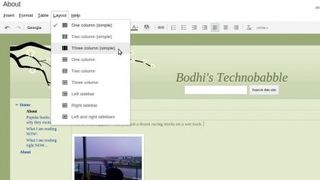
이제 사이트의 WYSIWYG 인터페이스로 이동하여 콘텐츠를 추가하고 편집합니다. 인터페이스는 모든 텍스트 편집기와 비슷해 보입니다.
상단의 메뉴를 사용하여 페이지 레이아웃을 변경하고, 여러 열을 추가하고, 표와 이미지를 삽입하고, 방문자가 페이지를 추천할 수 있는 +1 버튼을 포함할 수도 있습니다.
6. 일반 웹사이트 관리
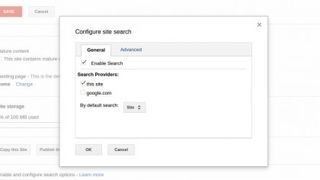
4단계와 5단계를 반복하여 여러 페이지와 콘텐츠로 웹사이트에 살을 붙입니다. 창작물을 세상에 공개하기 전에 Gears 버튼을 클릭하고 사이트 관리로 이동하여 몇 가지 중요한 요소를 설정하고 구성하십시오.
여기에서 웹사이트 이름을 변경하고 더 자세한 설명을 추가할 수 있습니다.
7. 액세스 제어
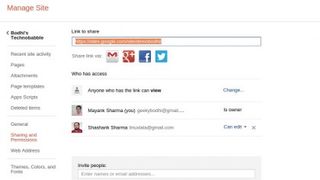
웹 사이트에 대한 액세스를 제어하려면 Gears 아이콘을 클릭하고 사이트 관리 옵션으로 이동한 다음 공유 및 권한으로 전환하십시오.
기본적으로 새 웹사이트는 누구나 볼 수 있습니다. 액세스를 제한하려면 '액세스 권한이 있는 사람' 아래의 변경… 링크를 클릭하여 웹사이트 URL 또는 특정 사용자 목록에 대한 액세스를 제한하십시오.
8. 변경 사항 추적 및 되돌리기
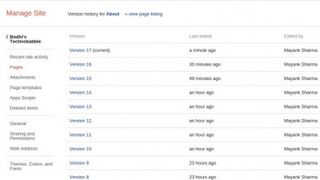
이제 귀하의 웹사이트를 보도록 다른 사용자를 초대할 수 있습니다. 시간이 지남에 따라 웹사이트를 수정할 때 Gears 아이콘을 클릭하고 개정 내역으로 이동하여 변경 사항을 추적할 수 있습니다.
상단의 '페이지 목록 보기' 링크를 클릭하여 웹사이트의 모든 페이지를 나열하십시오. 여기에서 특정 페이지의 모든 버전을 볼 수 있습니다.
이제 Google 사이트 도구로 웹사이트를 만들었습니다. 가젯을 사용하여 웹사이트를 개선하는 방법 (새 탭에서 열림) 을 알아보세요 .
- 최고의 CMS 확인 (새 탭에서 열림)
- 오늘날 최고의 웹 호스팅 서비스를 발견하십시오