시작 시 앱이 열리지 않도록 하는 방법을 알고 싶다면 그 이유를 알고 있습니다. 이는 Windows 또는 Mac 장치에 소프트웨어를 설치할 때 가장 성가신 일 중 하나입니다.
예, Spotify 또는 Steam이 컴퓨터와 함께 시작되기를 원할 수 있지만 모든 앱이 귀하의 의지에 반하여 이 작업을 수행한다면 메모리와 시스템 리소스를 낭비하고 부팅 시간을 지연시키고 성능을 저하시키는 것입니다.
각 앱에는 MacOS 또는 Windows에서 시작되지 않도록 숨겨진 설정이 있을 수 있지만 전역적으로 모든 것을 비활성화하는 방법도 있습니다. 다음은 Windows와 MacOS 모두에서 시작할 때 앱이 열리지 않도록 하는 방법입니다.
- 온라인을 안전하게 유지하고 더 많이 스트리밍하려면 최고의 Windows VPN 또는 Mac VPN을 준비하세요 .
Windows에서 시작할 때 앱이 열리지 않도록 하는 방법
참고: 단계는 Windows 10과 11 모두 동일하지만 아래 스크린샷은 후자의 것입니다.
1. Windows 시작 메뉴에서 설정을 선택합니다 .
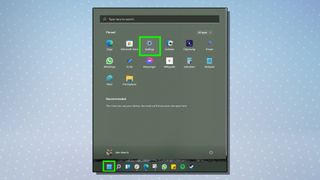
2. 표시되는 하위 메뉴에서 앱을 선택합니다 .
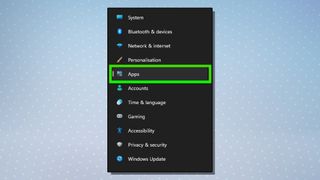
3. 사용 가능한 옵션에서 시작을 클릭합니다 . Windows 11에서는 목록 맨 아래에 있습니다.
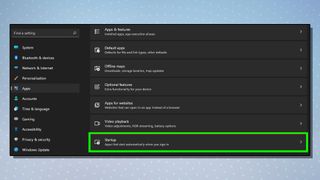
4. 켜거나 끌 수 있는 토글과 함께 Windows와 함께 시작하도록 요청하는 모든 선택적 앱 목록이 표시됩니다.
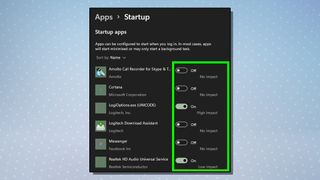
원하는 대로 적용하되 각 소프트웨어의 오른쪽에 있는 '영향' 텍스트를 확인하십시오. 주어진 소프트웨어를 비활성화할 때 얻을 수 있는 이점을 알려줍니다. "영향 없음" 또는 "영향 적음"은 가치가 없을 수 있지만 "강한 영향"은 시작 시간을 크게 향상시킵니다. 어쨌든 Windows의 평가입니다.
MacOS에서 시작 시 앱이 열리지 않도록 하는 방법
1. Mac에서 메뉴 버튼을 누릅니다 . 화면 왼쪽 상단 모서리에 있는 Apple 로고 모양의 메뉴 버튼입니다. 여기에서 시스템 환경설정 을 선택합니다 .
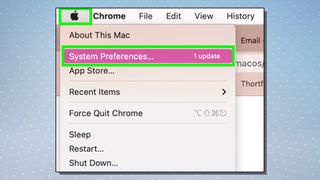
2. 열리는 메뉴에서 사용자 및 그룹을 선택합니다 .
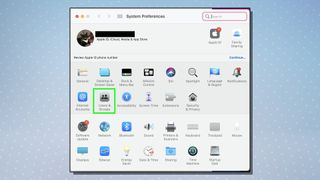
3. 상단 바에 로그인 항목을 표시하도록 보기를 전환합니다 . MacOS로 시작하지 않으려는 항목을 클릭한 다음 창 하단의 빼기 버튼을 눌러 제거합니다.
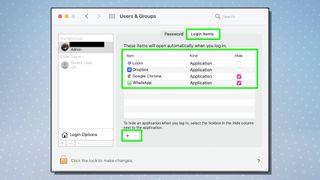
4. 앱별로 이 작업을 수행하는 더 쉬운 방법도 있습니다. 도크에 열려 있는 항목을 마우스 오른쪽 버튼으로 클릭하고 옵션을 선택한 다음 로그인 시 열기 를 선택하거나 선택 취소합니다 .
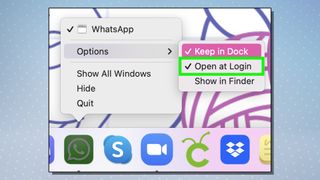
어느 쪽이든 매우 간단하지만 그 결과 부팅 프로세스가 훨씬 빨라지고 원치 않는 앱을 종료하는 데 시간을 낭비하지 않게 됩니다.
시간을 절약해 주는 더 많은 튜토리얼을 보려면 Tom's Guide How To 섹션으로 이동하십시오.
