나처럼 최신 iPhone OS에서 제공하는 추가 잠금 화면 사용자 지정 옵션을 활용하고 싶다면 iOS 16 에서 잠금 화면을 변경하는 방법을 알고 싶을 것입니다 .
iOS 16을 사용하면 나만의 잠금 화면을 만들 수 있을 뿐만 아니라 원할 때마다 저장하고 변경할 수 있습니다. 이렇게 하면 다양한 잠금 화면을 만들고 이 가이드를 사용하여 기분이 좋을 때마다 전환할 수 있습니다.
한동안 Apple Watch 사용자는 iOS Watch 앱을 사용하여 시계 모드를 생성, 저장 및 전환하는 등 유사한 작업을 수행할 수 있었습니다. Apple Watch 착용자로서 저는 꽤 일반적인 얼굴 전환기이므로 이것이 iOS에 추가된 반가운 추가 기능이며 많이 사용할 것이라고 생각합니다.
여러 가지 방법이 있지만 iOS 16에서 잠금 화면을 변경하는 가장 쉬운 방법은 다음과 같습니다.
iOS 16에서 잠금 화면을 변경하는 방법
1. 잠자기에서 깨어난 iPhone에서 잠금 화면을 길게 누릅니다 .
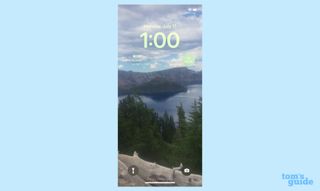
2. 사용 가능한 잠금 화면 갤러리가 눈앞에 펼쳐집니다. 원하는 것을 찾을 때까지 왼쪽에서 오른쪽으로 스크롤하십시오 .
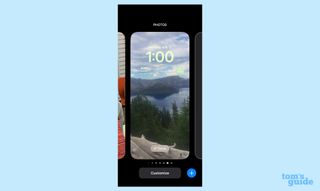
3. 사용 하려는 잠금 화면을 누릅니다 . 이제 새로운 잠금 화면입니다.

당신은 그것을 가지고 있습니다. 아주 간단하죠?
사용 가능한 잠금 화면 갤러리를 스크롤할 때 왼쪽으로 끝까지 스크롤하면 플러스 버튼이 있는 빈 잠금 화면을 찾을 수 있습니다. 새로운 잠금 화면을 생성하기 위한 바로 가기입니다. 갤러리 화면의 오른쪽 하단에 플러스 버튼도 있습니다. 새 잠금 화면을 만들려면 이 중 하나를 누릅니다.
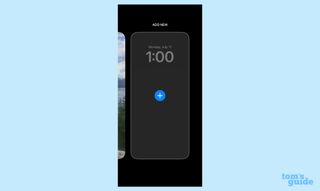
만든 잠금 화면이 지겨우신가요? 위로 스 와이프하면 휴지통 아이콘이 나타납니다. 잠금 화면을 삭제하려면 탭하세요.

갤러리의 각 잠금 화면에는 초점 버튼도 있습니다. 초점 버튼을 탭하면 특정 잠금 화면을 초점 모드에 연결할 수 있습니다. 이렇게 하면 포커스 모드를 활성화하면 수동으로 전환할 필요 없이 지정된 잠금 화면이 자동으로 잠금 화면이 됩니다. 예를 들어 작업 모드로 들어가면 작업용으로 지정한 잠금 화면이 나타납니다.
잠금 화면 갤러리 하단에는 사용자 지정 버튼도 있습니다. 사용자 정의 버튼을 탭하여 눈앞의 잠금 화면을 편집하십시오.
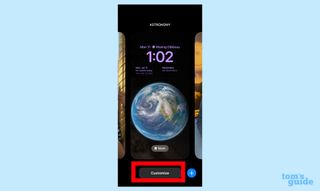
더 많은 iOS 16 팁과 요령을 알고 싶다면 저희가 도와드리겠습니다. 가장 먼저 할 일은 iOS 16 공개 베타 설치 방법을 배우는 것입니다 . 그런 다음 iOS 16에서 iMessage를 편집하는 방법 과 iPhone에서 iMessage를 사용하여 전송을 실행 취소하는 방법 에 대한 가이드를 통해 새로운 메시징 기능을 활용하는 방법을 배울 수 있습니다 .
